Manage passwords
Client administrators use the Manage Passwords page to send password reminders, create system generated passwords, lock or unlock accounts, force a password reset, and reset an employee’s password manually. The page also allows the Client Administrator to log in as another employee.
Send an email reminder with password to user
The Remind Selected function allows administrators to send an email reminder to an employee containing his or her password.
- From the Navigation bar under Employee, select Manage Passwords.
- Type in or select the search parameters using the drop-down menus.
- Click Search. Search results are displayed below.
- Place a check mark next to the employee(s) you want to send an email reminder to. You may select more than one employee.
- Click Remind Selected at the bottom of the page.
Create a new, system-generated password for a user
The Random Selected function creates a new system generated password for the selected employee.
- From the Navigation bar under Employee, select Manage Passwords.
- Type in or select the search parameters using the drop-down menus.
- Click Search. Search results are displayed below.
- Place a check mark next to the employee(s) you want to create a new password for. You may select more than one employee.
- Click Random Selected at the bottom of the page.
Force a password reset
The Force Reset On Selected function forces the selected user to reset their password upon login.
- From the Navigation bar under Employee, select Manage Passwords.
- Type in or select the search parameters using the drop-down menus.
- Click Search. Search results are displayed below.
- Place a check mark next to the employee(s) you want to force a password reset. You may select more than one employee for the password reset.
- Click Force Reset On Selected at the bottom of the page.
Clear a forced password reset
The Clear Force Reset On Selected function prevents the selected employee from having to reset his/her password upon login.
- From the Navigation bar under Employee, select Manage Passwords.
- Type in or select the search parameters using the drop-down menus.
- Click Search. Search results are displayed below.
- Place a check mark next to the employee(s) you want to clear the force password reset. You may select more than one employee for the clear password reset.
- Click Clear Force Reset On Selected at the bottom of the page.
Reset and enter a new password for a user
The Reset Selected To function allows you to reset and enter a new password for the selected employee. An email can now be generated to remind a user of their username and password, as well as generate a random password.
- From the Navigation bar under Employee, select Manage Passwords.
- Type in or select the search parameters using the drop-down menus.
- Click Search. Search results are displayed below. Place a check mark next to the employee(s) you want to reset a password for.
- Enter the new password in the text box at the bottom of the page and click the Reset Selected To link.
Login as another employee
The Login function allows you to log in (proxy) as another employee.
- From the Navigation bar under Employee, select Manage Passwords.
- Type in or select the search parameters using the drop-down menus.
- Click Search. Search results are displayed below.
- Click the Login link next to the employee you want to log in as.
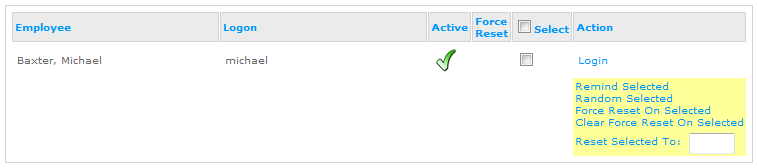
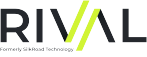 © 2023 Rival. All rights reserved. |

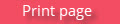 |