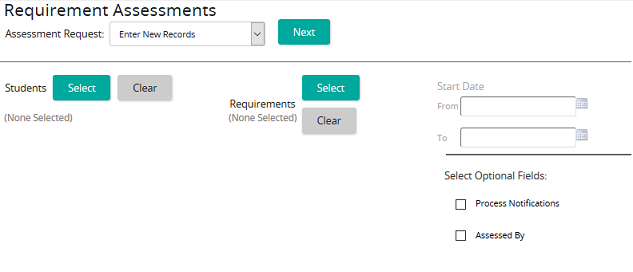Enter, edit, or delete records for student requirement assessments
- From the navigation bar, click Learning>Assess>Requirements.
The
 Requirement Assessments page opens.
Requirement Assessments page opens. - From the Assessment Request drop-down box, select Enter New Records, Edit Existing Records, or Delete Existing Records.
- From the Students column, click Select.
- From the Students page, click Search or filter the search by typing additional information into the filter boxes.
- Select the check box of the student to be added to the Students list, then click Confirm.
- From the Requirements column, click Select.
- From the Requirements page, click Search or filter the search by typing additional information into the filter boxes.
- Select the check box of requirements to be added to the Requirements list, or click Select All, then click Confirm.
- From the Select Optional Fields column, select the check box of the required fields, then click Next.
- From the Enter New Student Requirement Records window, enter the appropriate requirement record data for each student. When entering a new record, Start Date is a mandatory field. When editing a record, apply edits to the appropriate fields.
The options for entry in the Mark field are governed by the grading type applied in the Assignment Properties sheet.
Records are considered "Mastered" only when the Mastered check box is selected. By default, Mastered is set to be on. Records without a Mastered check box enabled are considered incomplete and do not register as having a mastery date.
- Click Fill Down to copy the top value in the list for all students.
- Click Fill Down across Requirements to copy the top value in the list for all students and all requirements.
- Click Save.
| ©2021 SilkRoad Technology. All rights reserved. |
| Last modified on: 2/16/2021 4:20:57 PM |