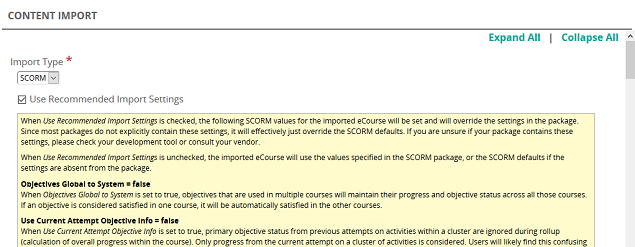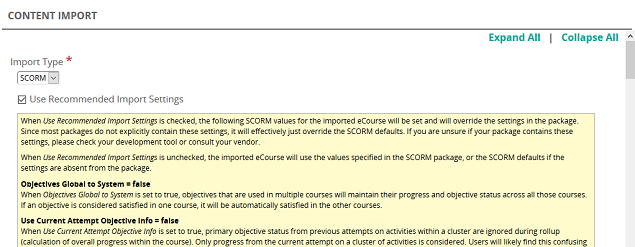
The Content Import page allows you to import SCORM or AICC zip files (content objects) into the SilkRoad Learning Library.
After you import a SCORM (v 1.2 or 2004) or AICC content object, it is important that you validate the activity settings within the content object to ensure that the objects used to set the mastery or completion have the correct settings. Some imported objects do not set these values correctly, so this ensures students completing the object cannot master or complete the object until all required objects are complete.
Fields
Import Type: Select either:
Use Recommended Import Settings: (SCORM only) Leave this check box selected. These are the most common setting for most imported objects to optimize how users view content in SilkRoad Learning.
Note: Refer to the SCORM Sequencing and Navigation section for detailed explanations on each of these settings.
Tip: To upload multiple SCORM packages, combine the multiple SCORM packages in a ZIP file and SilkRoad Learning uploads and creates multiple courses at once.
SCORM Package File: Click Add Files to browse and select SCORM file(s) to upload. A progress bar shows the progress of each upload. Once uploaded, file name(s) appear along with a Delete button in case you need to delete and re-upload.
AICC AU (Assignable Units) File: (AICC only) Click Add File to browse and select the AICC assignable units file to upload.
AICC CRS (Course Interchange) File: (AICC only) Click Add File to browse and select the AICC course interchange file to upload.
AICC CST (Course Structure) File: (AICC only) Click Add File to browse and select the AICC course structure file to upload.
AICC DES (Descriptor) File: (AICC only) Click Add File to browse and select the AICC descriptor file to upload.
 Course
Course
Name: Type a name for the course. If you leave this field blank, the import process uses the course name specified in the imported package.
Set Tree Review Mode: Select an option:
- After Mastery: Tracking data is recorded and mastery is rolled up into the course.
- Always: Tracking data is not recorded, and content completion does not rollup Mastery into the course. This can be useful if you have a course with reference content you want to keep on a student’s training list, without recording progress. Each time the student enters the course is like the first time.
- Never: Tracking data is recorded as a student progresses through content, but content completion does not rollup Mastery into the course record. This keeps the course on the Student Homepage, even if the student completes and masters the content.
Show Activity Tree: Select this check box to configure whether the Activity Tree Menu is visible. For existing eCourses and new eCourses, Show Activity Tree defaults to ON. This is also available when importing new content using either SCORM or AICC import as part of the course settings. The default is set to OFF.
Enrollment Approval Required: Select this check box if approval is required before enrollment.
Allow User Registration by Supervisors: Select this check box to give supervisors the ability to register a user for the eCourse.
Course Categories: To assign categories, click a category or categories from the Available list and use the arrow buttons to move them to the Assigned list.
 Content Object
Content Object
Reference: Type a reference for this item to make it easier to find in searches.
Status: Select an option:
- Under Development: Content objects will be created in the Authoring tab.
- Staging: Content objects will be created in the Staging tab.
- Approved: Content objects will be created in the Library tab.
SCORM LearnerID: This ID is based on a user and course, so User+UserCourse is the default. It is a unique identifier generated by SilkRoad Learning when a user launches a course from the Student Portal. For most implementations, this value should not be changed. The only case where this might be changed to the other value "User” is for customers who have third-party courseware providers who expect a “User” ID to be the unique identifier passed from the LMS and not a combination “User+UserCourse”.
Keywords: To assign a keyword, type a keyword. Click the left arrow to add the keyword to the list. Repeat for each keyword that you want to assign.
Content Object Category: To assign categories, click a category or categories from the Available list and use the arrow buttons to move them to the Assigned list.
Convert HTTP URLs to HTTPS: For AICC import type, all non-secure HTTP URL references are converted to secure HTTPs URLs by default unless you uncheck this box.
Load in Separate Window: This setting controls how imported content is launched in SilkRoad Learning. By default, content launches inline with no pop-up window unless you change this setting (check this box). Checking this box launches content in a browser pop-up window.

 Content Import page opens.
Content Import page opens.