
eCourse Properties page
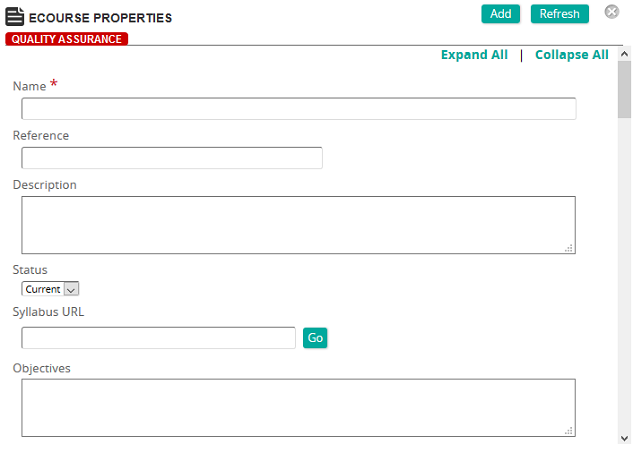
Use the eCourse Properties page to define the properties for an eCourse.
Fields
Name: Type a name for the eCourse.
Reference: Type a reference for this item to make it easier to find in searches.
Description: Type a description for the eCourse.
Status: Select Current or Legacy.
Syllabus URL: Type the syllabus URL if you are using an external document management system to store course syllabus information.
Objective: Type the objectives of the eCourse.
Outline: Type the outline of the eCourse.
Prerequisite Training: If the eCourse requires any prerequisites, add them here. Click Add to add a prerequisite, click Remove Selected to remove selected prerequisites, and click Mark All to mark all the prerequisites for removal from the Prerequisite Training grid.
Prerequisite Notes: Type any information to further describe or explain prerequisite requirements.
Version: Type the version for this eCourse. Version data is always attached to the user-course record when created so it can be reported by a History or Qualification report.
Administrator Name: Type the name of the course administrator.
Administrator Email: Type the email of the course administrator.
List Price per Course: Type the dollar amount per course.
List Price per Student: Type the dollar amount per student.
Launch Content Objects as Modules: Select this check box to provide students with the ability to launch a content object within the eCourse.
Show Activity Tree: Select this check box to configure whether the Activity Tree Menu is visible. For existing eCourses and new eCourses, Show Activity Tree defaults to ON. This is also available when importing new content using either SCORM or AICC import as part of the course settings. The default is set to OFF.
Enrollment Approval Required: Select this check box if approval is required before enrollment.
Allow User Registration by Supervisors: Select this check box to give supervisors the ability to register a user for the eCourse.
Student May Cancel eCourse Enrollment: Select this check box to allow students the ability to cancel an eCourse enrollment.
Forced Navigation: Select this check box to force students to proceed sequentially through all content objects in the eCourse.
Maintain Activity Mastery Across Attempts: Select this check box to ensure that content will remain mastered once mastered, regardless of initiating a new attempt on the activity.
Note: SilkRoad Learning sets Maintain Activity Mastery Across Attempts to ON by default. Turning this setting to OFF means mastery status for the activity will be reset with each attempt on the activity. It is recommended this setting remain ON.
Objectives Global To System: Select this check box to maintain all defined objective values across multiple course records for end users. Any objectives defined within a content objective or associated to a Enabling Objective will maintain their values across multiple courses.
Unless there is a specific reason to maintain objective values across multiple eCourses, it is recommended this value remain at the default state of OFF.
Allow Course to Roll Up on Completion Only: SilkRoad Learning expects that all required activities send a success status of Passed before it rolls up the activity as mastered. However, some content vendors do not always send a success status of Passed but instead send a Completed completion status. In these cases, the content is never considered mastered because a Passed status is not communicated.
You can use this option to get around that. By selecting (checking) this box, you identify that this eCourse can be considered mastered when only a Completed status is communicated to SilkRoad Learning.
Certification Type: Select a default certification type to define the certification and recertification time periods to meet a qualification condition.
Grading Type: Select a grading type. Typical options include:
- Complete/Incomplete
- Checklist
- Percentage
Default CEUs: Type a default CEU (Continuing Education Unit) number.
Default CEUs Reference: Type a default CEU reference. The reference is usually used to store the CEU unit value (for example, hours, credit, points, and so on).
Course Duration: The estimated time it will take for a student to complete this eCourse. The time you enter here is shown in the Course Catalog.
Media: Click ![]() to search for and select a media file from the Media/Asset Bank.
to search for and select a media file from the Media/Asset Bank.
Content Objects: Click Add to select content objects from the Content Objects page. When multiple content objects are associated, SilkRoad Learning displays all objects as a single activity tree unless Show Content Objects in the Student Homepage is set to ON.
Student Tree Start: Select Resume or None. Resume will resume to the last suspended activity to display. None does not select or display any activity (students must select an activity to display).
Review Mode: Select an option:
- After Mastery: Tracking data is recorded and mastery is rolled up into the course.
- Always: Tracking data is not recorded, and content completion does not rollup Mastery into the course. This can be useful if you have a course with reference content you want to keep on a student’s training list, without recording progress. Each time the student enters the course is like the first time.
- Never: Tracking data is recorded as a student progresses through content, but content completion does not rollup Mastery into the course record. This keeps the course on the Student Homepage, even if the student completes and masters the content.
Languages: To assign languages, click a language or languages from the Available list and use the arrow buttons to move them to the Assigned list.
Categories: To assign categories, click a category or categories from the Available list and use the arrow buttons to move them to the Assigned list.
Skin: Select a skin from the drop-down list.
Cost Center: To assign a cost center or centers, click ![]() to search for and select cost centers from the Cost Centers page.
to search for and select cost centers from the Cost Centers page.
Vendor: Click ![]() to search for and select a vendor from the Vendors page.
to search for and select a vendor from the Vendors page.
| ©2021 SilkRoad Technology. All rights reserved. |
| Last modified on: 8/25/2020 2:51:07 PM |