User Properties page
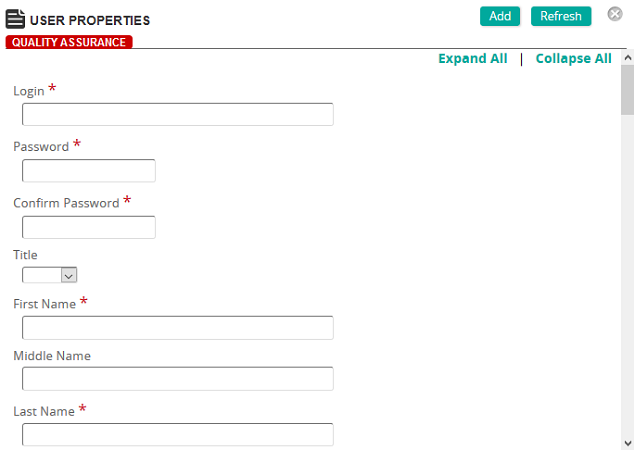
On this page, you define properties for a user.
Fields
Login: Type a login ID.
Password: Type a password.
Confirm Password: Re-type the password you entered in the Password box.
Title: Select a title.
First Name: Type the first name of the user.
Middle Name: Type the middle name of the user.
Last Name: Type the last name of the user.
Full Name: Type the full name of the user.
Email: Type the email address of the user.
Force Profile update on next login: Select this check box to force the administrator to update profile at next login.
 Authentication Authentication
Use External Authentication: If you want to use external authentication, select this check box.
Force Password Change on next login: To force a password change for the user on the next login, select this check box.
 User Roles User Roles
View video
User Roles: Select the check box of the appropriate user role for the user.
- Administrator: This user role allows access to the Administrator Portal.
- Student: This user role allows access to the Student Portal but not the Administrator Portal.
- Expert: This user role allows a user to associate, launch, and assess a checklist for any student (via the Assess Checklist tile) in the Student Portal.
- Instructor: This user role defines a user as an instructor.
Tip: When creating a new user, the user must have at least an administrator or student role.
 Preferences Preferences
Language Preference: The language the user prefers to use for communications.
Email Format: The default email format. The options are:
- (use default): Pulls in the default email format that is set on the Company settings page (Default Email Format setting) and renders email accordingly.
- HTML: Renders email as HTML text.
- Plain Text: Renders email as plain text.
 Organizational Organizational
Employee ID/Reference: Type a unique identifier for the user.
Start Date: Click the box or calendar icon to select a start date. This date is typically the date the user is added in SilkRoad Learning.
Termination Date: If the user no longer needs access to SilkRoad Learning (such as when terminating employment), click the box or calendar icon to select a termination date.
Status: Select Active or Inactive. A user that is inactive in SilkRoad Learning cannot access any information.
Status Description: Type any additional information to describe the user's status such as retired, on leave, and so on.
Supervisors: Click Add to add supervisors. Click Removed Selected to remove the selected supervisors from the table. Click Mark All to mark all of the supervisors in the table as selected.
Subordinates: Click Add to add subordinates. Click Removed Selected to remove the selected subordinates from the table. Click Mark All to mark all of the subordinates in the table as selected.
 Contact Information Contact Information
Enter any additional contact information if required.
 Personal Information Personal Information
Birthdate: Click the box or calendar icon to select the user's birthday from a calendar pop-up.
Gender: Select the user's gender from the list.
Notes: Type any additional notes if applicable.
|

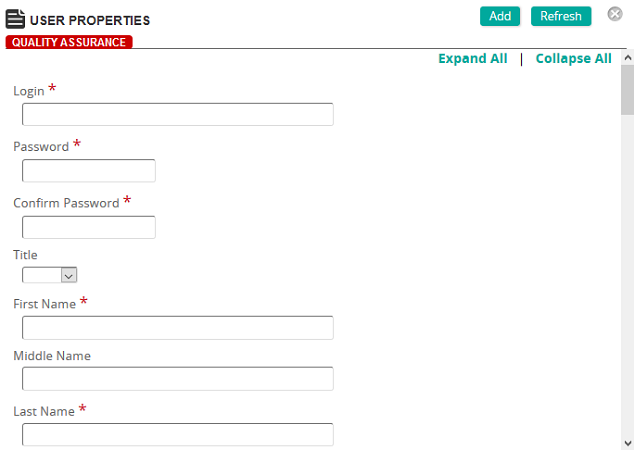
 Authentication
Authentication