
Enterprise management > Community > Learning Centers > Edit a Learning Center
Edit a Learning Center
- From the navigation bar, click Enterprise>Community>Learning Centers.
The
 Learning Centers page opens.
Learning Centers page opens.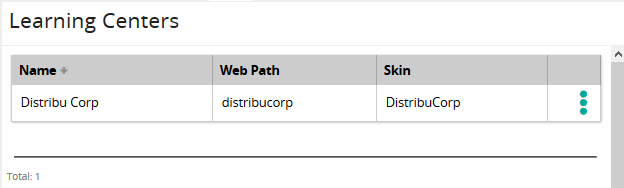
The Learning Centers page lists the Learning Centers that have been set up in SilkRoad Learning. On this page, you can:
- View properties for existing Learning Centers
- Edit Learning Centers
- Delete Learning Centers
- For the Learning Center that you want to edit, click
 and then click Properties.
and then click Properties.The
 Learning Center Properties page opens.
Learning Center Properties page opens.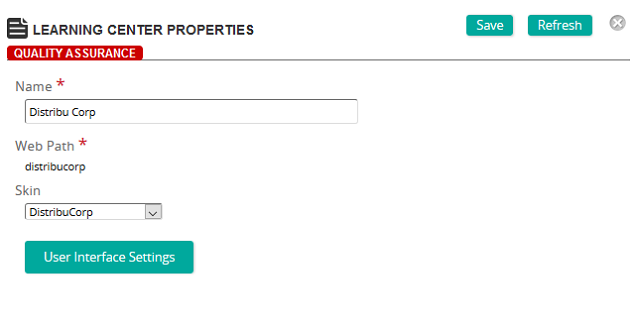
On the Learning Center Properties page, you define the properties for a Learning Center.
Fields
Name: Type a name for the Learning Center.
Web Path: Type a http address for the Learning Center.
Skin: Select the skin to be used for the Learning Center.
Catalog Widget: To display the catalog widget on the Student Portal sidebar, check this option. You can then choose to display recommended courses or popular courses. If you choose recommended courses, add them to the Course Catalog Item list and put them in the order you want.
User Interface Settings: User interface settings control various functions within the selected skin. You can turn settings on or off. The settings are shown in the following table.
Setting
Description
Community
Enable Community Link
Controls whether the Community link appears on the Student Content Viewer.
Enable Chat
Controls whether the chat function is available.
Enable Forum
Controls whether the Forum is available.
Enable Messaging
Controls whether messaging is available.
Course Catalog
Enable Team Enrollments
Controls whether a supervisor can enroll subordinates in in-class courses and online courses.
If enabled (checked), the team enrollment feature is turned on and team enrollment icon appears in the course catalog. If not enabled, the feature is not available and the icon does not appear in the course catalog.
Always Show All Categories
If enabled, all available course catalog categories are shown all of the time in the course catalog.
If not enabled, the category list can be expanded/collapsed.
Display Categories In Alphabetic Order
If enabled, shows categories in course catalog in alphabetical order rather than by number of items.
Student Homepage
Homepage Menu
Controls the configuration of the Student homepage in the Student portal. You can assign or remove menu items (tiles) on the Student homepage and set the order of the tiles. You can do this for both the Life Suite and Legacy default skins. User interface settings can also be set for each Learning Center’s Student homepage.
Note: The My Training menu item must be the first menu item. You can reorder the remaining menu items as you want.
Show Print Certificate
Controls whether the Print Certificate button appears on the Student homepage.
Show Training Plan Report
Controls whether the Training Plan Report is available on the Student homepage.
Show Training History Report Link
Controls whether the History Report button appears on the Training History page.
Show Add Training Record Button
Controls whether the Add Training Record button is available on the Training History page.
Show Review Mode
Controls whether the Review Link is available for courses on the Training History page
Show Token Activation Code
Controls whether Token Activation Code entry is available on the My Training page. Token Activation is used for users to enter tokens provided by their administrator to access eCommerce Catalog Courses
Show New User Link on the Student Login
Controls whether New User link appears on the login page. New User link allows a user to set up user profile and security questions.
Use Legacy Checklist
Controls whether the legacy Checklist (pre-2019.2) or new Checklist (introduced in 2019.2) is used.
Student Reports
Completion Certification Report
Select a default Completion Certification Report for the Student Portal.
History Report
Select a default History Report for the Student Portal.
ECommerce Catalog Invoice Report
Select a default ECommerce Catalog Invoice Report for the Student Portal.
Course Catalog Invoice Report
Select a default Course Catalog Invoice Report for the Student Portal.
Learning Plan Report
Select a default Learning Plan Report for the Student Portal.
Exam Results Report
Select an Exam Results Report for the Student Portal.
Admin Homepage
Show Messaging
Controls whether the Messaging tile appears on the SilkRoad Learning Admin home page.
Show Tasks
Controls whether the Tasks tile appears on the SilkRoad Learning Admin home page.
Student Content
Show Exam Results Report
Controls whether the Exam Results Report is available from the Test Summary page.
Show Next Link
Controls whether the Next link appears on the console banner.
Show Previous Link
Controls whether the Previous link appears on the console banner.
Show Glossary
Controls whether the Glossary tab appears on the console menu.
Show Search
Controls whether the Search tab appears on the console menu.
Show Study Aids
Controls whether the Show Study Aids tab appears on the console menu.
Show Features
Controls whether the Features tab appears on the console menu.
Show Menu Controls
Controls whether menu controls appear on the console menu.
eBusiness
Show Ecom Course Description
Controls whether the Course Description appears in the eCommerce Catalog listing
Small Logo
To add a small logo to the login page and Student Portal home page, click
 to search for and select an image. For best results, image should be 210 pixels by 72 pixels.
to search for and select an image. For best results, image should be 210 pixels by 72 pixels.Large Logo
To add a large logo, click
 to search for and select an image. For best results, image should be 445 pixels by 196 pixels.
to search for and select an image. For best results, image should be 445 pixels by 196 pixels.Welcome Page
These settings configure the sidebar on the Student Portal. Leaving any setting blank causes the sidebar to display default values.
Show Welcome Widget
Controls whether the Welcome panel on the Student Portal sidebar is displayed.
Title
Enter a title.
Leave this field blank to produce this default:
Welcome to SilkRoad LearningMessage
Enter text. This is typically welcome or introductory information.
Tip: Some html tags are supported such as <br>, <li>, <ul>, <ol>.
Leave this field blank to produce this default:
SilkRoad Learning is your personalized learning portal to help you develop new skills, launch courses, enroll in classes, view learning plans, and connect with peers.To get started, launch or schedule courses assigned to you on the My Training page or explore courses available by searching in the course catalog.Background
To add a custom background image to the sidebar panel, click
 to search for and select an image.
to search for and select an image.Tip: To make the image appear after the message, add a few <br> tags to end of message.
Leave this field blank to go with default image.
- Make edits to the name, web path, or user interface settings.
- Click Save.
| ©2021 SilkRoad Technology. All rights reserved. |
| Last modified on: 8/26/2020 2:56:20 PM |