The Client Import page opens.
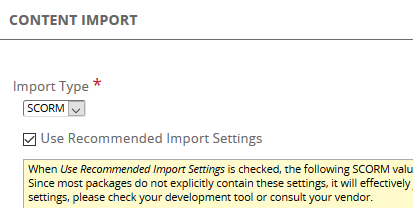
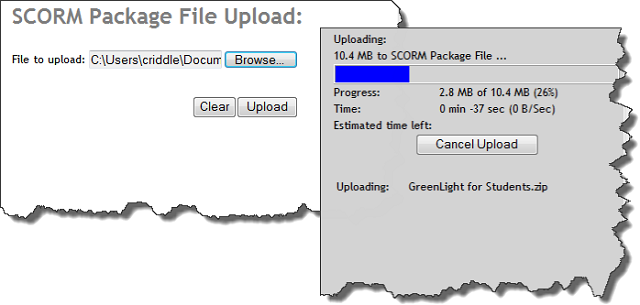
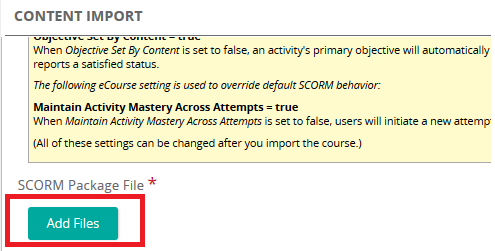
SilkRoad Learning imports three items:
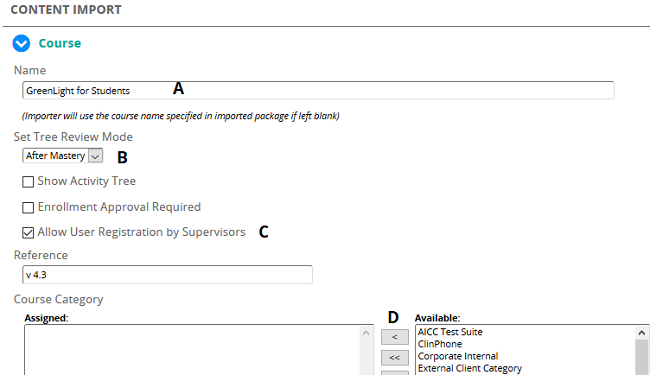
- Enter the course name in the Name text box.
- Click the Set Tree Review Mode drop-down arrow and determine if the student can review the course:
- After Mastery (The course moves to History and student can review it from the History page.)
- Always (The course remains on My Training and data is not tracked)
- Never (The course remains on My Training, data is tracked but mastery is not recorded)
- Enter a reference.
- Click an available Category and assign it to the content object.
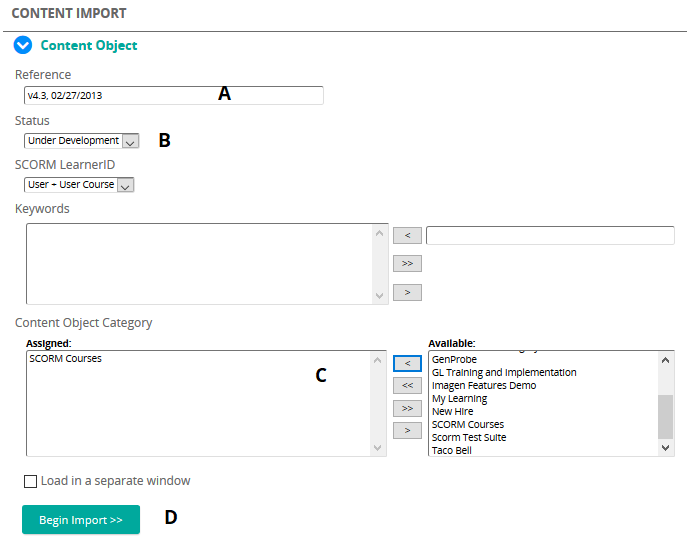
- Enter a reference.
- Click the Status drop-down arrow and select the status of the objects:
- Under Development – still being developed.
- Staging – ready to be reviewed.
- Approved – final version.
- Under Available, select a category and assign it to the content object. (used for filtering)
- Click Begin Import.
The system confirms the import.