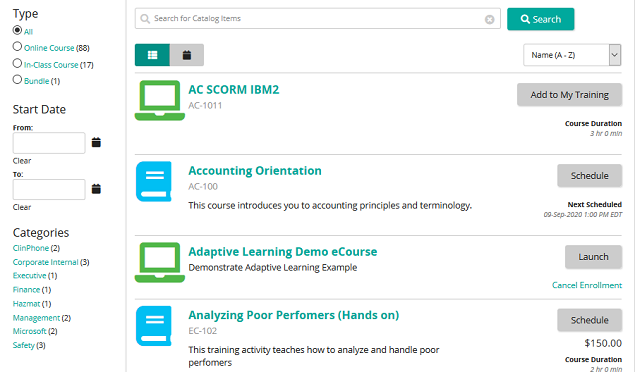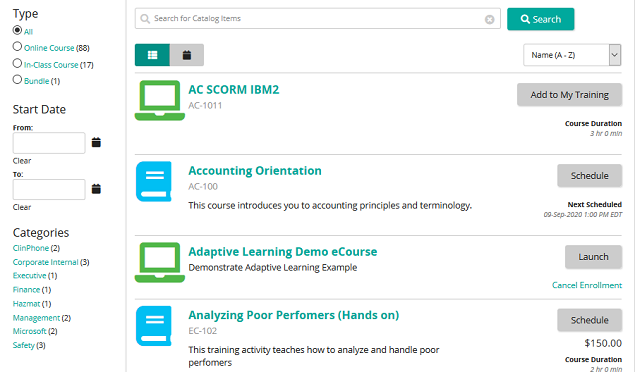
The Course Catalog contains course catalog items that you can select for your training needs. When you open it, all catalog items appear in the results panel. Every catalog item based on your membership criteria, from A to Z, is shown.
Searching
To find a specific course catalog item, enter a keyword or keywords in the search box. Search results are displayed by relevance. Most relevant search results appear at the top of the list. Relevance is based on how closely a keyword matches and which field is queried. An all word or exact match in a title field is listed before an all word or exact match in a description. Partial word matches rank lower and appear later in the list.
Example: If you search for Excel, course catalog items with Excel in the title appear first followed by items with Excel in the description. Catalog items containing the word, excellent, in the title or description appear later in the list. You could further limit the search by adding Microsoft as a keyword. Results with Microsoft Excel in the title appear first, then description, and so on.
Tip: The search process does not currently support quotes. Do not type quotes when searching.
Sorting
You can sort the catalog by name, product code, and price. Name sort (A-Z) is the default.
Note: Relevance becomes the sort order when you type keywords in the search box.
Filtering
You can filter by:
- Type
- Category
- In-Class Course date
For type and category, filtering is dynamic, which means available formats and categories vary depending on the search results. For example, if your catalog includes in-class courses, online courses, and bundles, you can filter by those types. If your catalog items are defined with categories, you can filter by those types. The number in parenthesis beside a filter indicates the number of results for that filter.
To filter by:
|
Do this:
|
Type
|
Click an option.
|
Category
|
Click a category link.
Note: The top five most popular categories are shown in order of popularity. To see other available categories, click Show All categories.
|
In-class Course date
|
You can search the catalog for scheduled in-class courses and filter by date range. Select a start date, end date, or both. (See table below for details.)
|
When you enter a:
|
The Course Catalog shows:
|
From and To date
|
All courses that fall within the range you specified.
|
From date only
|
All courses with a start date on or after the From date.
|
To date only
|
All courses from the current date up to and including the To date.
|
Navigating
Scrollbar
|
Click to scroll down and see more catalog item results.
|

|
Click a page number link to move to that page.
Click the arrows to move to previous or next page.
Click the double arrows to move to the first page or last page.
|

|
Click to specify how many items to display on a page. (Your page size selection is saved when you navigate away from the course catalog.)
|
Results panel
The results panel (right side of page) shows course catalog items. You can easily tell what type of item it is by the icon.
This icon:
|
Represents:
|

|
Online Course
|

|
In-Class Course
|

|
Bundle
|
Each course catalog item title is a hyperlink. Click it to see details such as product code, course description, syllabus notes, course outline, materials, and more.
Action buttons
This button:
|
Does this:
|
Add to cart
|
Adds the course catalog item to your shopping cart for purchase. (Only applies to course catalog items with a price.)
Note: This action is only available when eCommerce function is enabled.
|
Add to My Training
|
Adds the online course to your My Training page.
|
Cancel Enrollment
|
Cancels your enrollment in a class in which you are registered.
|
Remove from Cart
|
Removes a course catalog item from your shopping cart.
|
Schedule
|
Displays the scheduled classes you can choose to enroll in.
|
Subscribe
|
Shows available subscription options on the Details page.
|
Shopping cart icon

If you have selected catalog items for purchase, the shopping cart icon appears at the top of the page. The number indicates the number of items in your cart. Click the icon to open the shopping cart.

 Course Catalog opens.
Course Catalog opens. .
.