
Learning management > Plan > Training events > Create a multi-session training event
Create a multi-session training event
- From the navigation bar, click Learning>Plan>Training Events.
- Click Add.
The
 Training Event Properties page opens.
Training Event Properties page opens.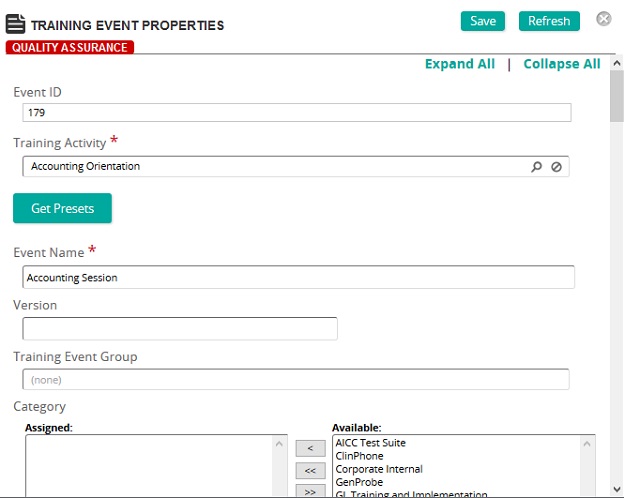
On the Training Event Properties page, you can create a training event or modify an existing one.
Fields
Training Activity: Click
 to search for and select a training activity.
to search for and select a training activity.Note: Linking to a training activity automatically loads the presets for the activity into the event. To restore any preset values from the linked activity, click Get Presets.
Event Name: Type the training event name.
Version: The version is inherited from the training activity. This version is attached to all student records created for the event.
Categories: To assign categories, click a category or categories from the Available list and use the arrow buttons to move them to the Assigned list.
Associated Survey: If applicable, associate a survey to the training event. Associating a survey is used for reporting purposes only. Survey data must be entered manually using the survey assess function.
Status: Select one of the following statuses:
- Planning - The initial state of a Training Event once it has been created. Training Events in planning can be loaded to the Planning Board, but does not appear on the Calendar. Training Event notifications are not triggered by Training Events in Planning status.
- Scheduled – Scheduled Training Events can be loaded to the Planning Board, appear in the Training Calendar/Course Catalog, and trigger Training Event notifications when an active notification exists. Students can self-enroll at this level. Scheduled Training Events may still be Canceled for insufficient enrollments or other reasons.
- Confirmed – Training Events that are changed to Confirmed are Training Events that will be offered and usually not cancelled. Confirmed Training Events can be loaded to the Planning Board, appear in the Training Calendar/Course Catalog, and trigger Training Event notifications when an active notification exists.
- Cancelled – Training Events that are changed to Cancelled are removed from the Training Calendar/Course Catalog. Cancelled Training Events trigger Training Event Cancel notifications when an active notification exists.
Note: Users currently enrolled in a cancelled event can enroll in another class in the same course. - Closed – Training Events that are changed to Closed prevent students from self-enrollment. The Closed status can be used to shut off additional enrollments.
- Completed – Training Events that are changed to Completed. The Completed status can be used to identify training events where a student record has been recorded.
Time Zone: The default company-wide time zone setting appears here. To set the time zone for this training event to another time zone, select it from the drop-down list.
Note: SilkRoad Learning displays the time zone anywhere where a training event's start date or end date is displayed. This includes the Training page, Training Catalog, Training Calendar, Course Catalog, notifications, and reports.
Start Date: Click Select Date and select a date, then using the slide select the hour and minute. If the site is configured to set time zones, select a time zone from the drop-down box. Any Training Event Notifications using Outlook invites that are triggered for the event will notify the recipient in their local time zone. Click Done.
Span Type: Select either End Date, Instructional Time, or Multiple Sessions.
End Date: If you selected End Date for Span Type, use the calendar and time pop-ups to select date and time.
Instructional Time: If you selected Instructional Time for Span Type, type the hours and minutes.
Multiple Sessions: If you selected Multiple Sessions for Span Type, click Add in the Sessions panel. Define the sessions (start date, instructional time, and so on.)
Scheduling Rules: Create a scheduling rule to override an existing global scheduling rule or if there are special circumstances that require the event to be scheduled differently. Click Add to create and add a scheduling rule to this training event.
Tip: Local scheduling rules do not apply to multiple session training events. In a future release, the Scheduling Rules panel will not be shown when Span Type is Multiple Sessions.
Instructors: To add instructors to this training event, click Add to search for and select instructors.
 Location & Contact Information
Location & Contact InformationEvent Type: In the drop-down list, select one of the following:
- Classroom Training
- Online Virtual Event
- Cisco WebEx
- Citrix GoToMeeting/GoToWebinar
- Microsoft Office Live Meeting
- Adobe Connect
Vendor: Click
 to search for and select a vendor from the Vendors page.
to search for and select a vendor from the Vendors page.Administrator Name: Type the name of the course administrator.
Administrator Email: Type the email of the course administrator.
Training Events Contact: Click Add to search for and select a contact or contacts for this training event. If the training event is part of a training event group, then the Training Event Contacts list is the list of all contacts for all events in the group. This contact list is the recipient list for TE Notifications if the notification is active. Contacts MUST be defined as a SilkRoad Learning Administrator user to be available as a training event contact.
If you selected Classroom Training, these fields are available:
Venue: Click
 to search for and select a venue.
to search for and select a venue.Training Location: Click
 to search for and select a location where the training is to occur. This is typically a room name or room number.
to search for and select a location where the training is to occur. This is typically a room name or room number.If you selected any of the online event types, these fields are available:
Meeting URL: Type the URL of the meeting.
Meeting Number: Type the number of the meeting.
Call-in Number(s): Type the number(s) to call into the meeting.
Conference Code: Type the conference code number.
Minimum Enrollments: Type the minimum number of students to run or cancel a course.
Maximum Enrollments: Type the maximum number of students allowed to enroll in a course. Students enrolling after the maximum enrollment setting has been reached are automatically added to the waiting list for the event.
Note: Leaving this field empty means no maximum is set for the event. All students will be added to the enrollment list for the event. Entering 0 (ZERO) in this field means that all students will be added to the waiting list for the event.
Enrollment Cut-off: Type the number of days before a course to stop automatic enrollments. Students enrolling on or after this date are automatically added to the waiting list for the event.
Allow Training Event Enrollment without Prerequisite Mastery: This is a preset for all training events created from the training activity. If selected, students are allowed to enroll in any training events even when they have NOT MET all the prerequisites.
Student May Cancel Training Event Enrollment: Select this check box to allow the student to cancel enrollment in the course.
Cancellation Cut-off: Type the number of days students can no longer cancel enrollment to help administrators determine whether a cancellation penalty will be imposed.
Cancellation Penalty: Type the percentage of the cancellation penalty if any.
Absentee Penalty: Type the percentage of the absentee penalty if any.
Enrollment Approval Required: Select this check box if approval is required before enrollment.
Enrollment List: This list refers to students that are added to the Enrollments List if self-registration is available (up to the maximum number for the training event). Click Add to add a student to the enrollment list.
Automatic Enrollment from Waitlist: Select this check box to have approved students from the Waiting List move to the Enrollment List. When an enrollment space becomes available, SilkRoad Learning automatically assigns the space to the earliest student in the waitlist up to the maximum enrollment allowed in the enrollment list.
Wait List: This list refers to students that are added to the Waiting List if self-registration is available and the maximum number for the training event has been exceeded or when a Training Event requires approval to enroll. Click Add to add a student to the waitlist.
Notes: Type any pertinent information about the event. Maximum number of characters you can type here is 5000 characters.
Syllabus Notes: Syllabus Notes are an outline of the subjects and topics covered in a training event. It gives students a quick look at the structure of an event. Type syllabus notes in this field.
- Select a training activity.
- Name the event.
- In the Schedule section, select a status.
- In the Time Zone box, the default company-wide time zone setting appears here. To set the time zone for this training event to another time zone, select it from the drop-down list.
Note: SilkRoad Learning displays the time zone anywhere where a training event's start date or end date is displayed.
- From the Span Type drop-down box, select Multiple Sessions.
- In the Sessions panel, click Add and then define the session (name, date, instructional time, and so on.). Click Add.
- Repeat step 8 for each session.
- (If applicable) Add instructors, specify location and contact info, and set enrollment limits.
- Click Add.
- On the Training Event Properties page, click Save.
| ©2021 SilkRoad Technology. All rights reserved. |
| Last modified on: 11/27/2018 5:20:54 PM |