
Eléments des formulaires électroniques (détaillés)
Confirmation
Avec cet élément, il faut que le lien qu’il affiche soit sélectionné avant de pouvoir remplir le formulaire électronique. Avec cet élément, l’intention est d’obliger un employé, pour pouvoir créer un formulaire électronique, à ouvrir plusieurs textes réglementaires, qu’il peut attester avoir reçus sur un seul formulaire électronique.
Si vous prévoyez d’héberger les documents auxquels vous intégrez des liens extérieurs au système, ceux-ci doivent être accessibles sans avoir besoin de les authentifier. le formulaire électronique ne peut pas déterminer si une authentification a réussi lorsque le lien est sélectionné.
Mode de modification
Lorsque l’élément de confirmation est glissé une première fois vers le formulaire électronique, ![]() indique que les propriétés doivent être configurées. Cliquez dessus ou configurez les propriétés pour définir l’URL et associer le texte (voir ci-dessous).
indique que les propriétés doivent être configurées. Cliquez dessus ou configurez les propriétés pour définir l’URL et associer le texte (voir ci-dessous).
![]()
Une fois les propriétés configurées, l’élément de confirmation affiche le texte du lien.
![]()
Mode d’affichage
Lorsqu’il apparaît à l’écran pour l’utilisateur, il est indiqué comme étant obligatoire. Lorsque vous créez votre formulaire électronique, utilisez un champ de texte statique pour expliquer que l’employé doit cliquer sur chacun des documents.
![]()
Une fois le lien sélectionné, le document s’ouvre dans une nouvelle fenêtre et une case à cocher verte s’affiche en regard du lien.
![]()
Après avoir cliqué sur le lien, la date et l’heure sont conservées dans le champ et peuvent être récupérées avec les données du formulaire électronique (GetFormXML). Le format de date et heure est YYYY-MM-DDTHH:MM:SS.sssZ [AAAA-MM-JJTHH:MM:SS.sssZ]. Toutes les heures sont indiquées en UTC (fuseau horaire Z)
Exemple : 2016-10-25T15:25:48.527Z
Propriétés
En plus du nom du champ et du texte d’aide, la confirmation inclut les propriétés suivantes :
Propriété |
Description |
|---|---|
URL to view [URL à afficher] (obligatoire) |
Il s’agit du chemin d’accès au document. Ce chemin ouvre une nouvelle fenêtre ou un nouvel onglet du navigateur.
|
Link Text [Texte du lien] (obligatoire) |
Texte qui s’affiche pour l’utilisateur qui remplit le formulaire électronique. L’utilisateur clique sur n’importe quelle partie du texte pour ouvrir le lien. |
Append to PDF [joindre au PDF] |
Lorsque cette option est cochée, le PDF dont la réception a été confirmée est ajouté à la fin du texte imprimé ou du formulaire électronique téléchargé. À noter : Cette fonctionnalité est disponible uniquement pour les champs de confirmation qui contiennent des PDF ; aucun autre format n’est inclus avec le document imprimé ou téléchargé. |
Date and time stamp [date et heure] |
Date et heure auxquelles un lien de confirmation a été initialement coché. Activez cette option en sélectionnant (cochant) la case Show date and time viewed [afficher la date et l’heure de visualisation]. |
Bloc d’adresse (États-Unis et Canada)
Les éléments du bloc d’adresse permettent de présenter une adresse pour les États-Unis ou le Canada dans un format reconnaissable, ce qui n’est pas possible avec les champs de sélection et de texte individuels. Les différences entre les blocs d’adresse pour les États-Unis et le Canada sont :
- Les intitulés de champs
- State vs Province [État ou province]
- Zip/Postal [code postal]
- La valeur des champs de sélection pour les États/provinces
- Le champ de sélection de l’État est renseigné depuis la liste eFormBuilder_address_states.
- Le champ de sélection de la province est renseigné depuis la liste eFormBuilder_address_provinces.
- La validation des codes Zip/Postal [code postal]
Mode de modification
Le texte des éléments du bloc d’adresse peut être modifié en cliquant dessus et en effectuant une nouvelle saisie.
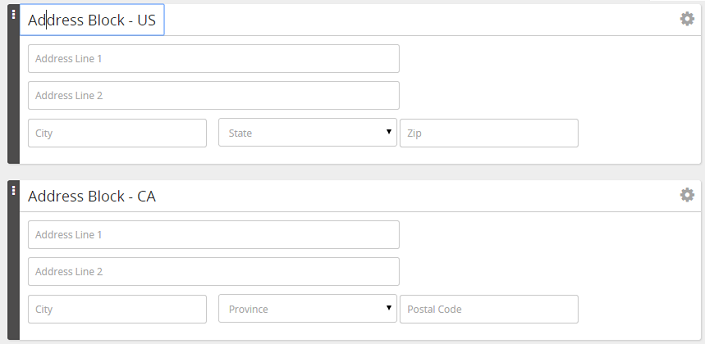
Mode d’affichage
Lorsqu’il apparaît à l’écran, il est indiqué comme étant obligatoire.
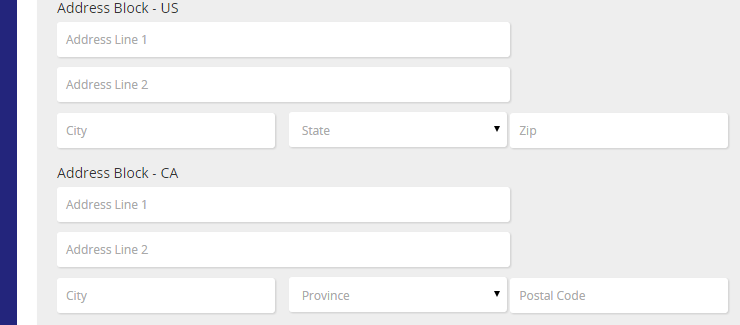
Propriétés
En plus du nom du champ et du texte de l’aide, les blocs d’adresse incluent les propriétés suivantes :
Propriété |
Description |
|---|---|
Required [obligatoire] |
Cette propriété permet de donner aux champs suivants un caractère obligatoire : Address Line 1 [adresse ligne 1], City [ville], State/Province [État/province], et Zip/Postal Code [code postal]. |
Default [par défaut] |
Chacun des champs du bloc peut avoir une valeur par défaut définie individuellement. |
Bannière
Chaque formulaire électronique nécessite une bannière. La bannière contient le titre et le logo d’un formulaire électronique, qui apparaissent en haut de la page lorsque le formulaire électronique est affiché. Par défaut, le nom de la bannière est le nom du formulaire électronique. Vous pouvez le modifier sans affecter le nom du formulaire électronique.
Mode de modification
Vous pouvez modifier le texte de la bannière en cliquant sur le texte et en effectuant une nouvelle saisie. Vous pouvez mettre les caractères en gras, en italique, les souligner et modifier la taille de la police.

Mode d’affichage

Propriétés
Propriété |
Description |
|---|---|
Field name [nom du champ] |
Nom du champ généré par le système. |
Image |
Chemin d’accès à l’image.
|
Image Position [position de l’image] |
Détermine l’endroit où le logo est affiché. Options : gauche, centre, droite. |
Form Name Position [position du nom du formulaire] |
Détermine l’endroit où le formulaire est affiché. Options : gauche, centre, droite. L’image et le nom ne doivent pas être dans la même position. |
Champ de date
L’élément de champ de date est utilisé pour collecter des dates.
Mode de modification
Invitation à modifier le champ de date en sélectionnant le texte et en effectuant une nouvelle saisie.

Mode d’affichage
Le champ de date inclut une icône Calendrier qui ouvre un sélecteur de dates.

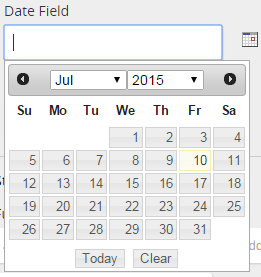
Propriétés
En plus du nom du champ, du caractère obligatoire, du format de date et du texte de l’aide, le champ de date inclut les propriétés suivantes :
Propriété |
Description |
|---|---|
Default [par défaut] |
La liste des champs qui peuvent être utilisés pour renseigner par défaut un champ de date est limitée aux champs de date du profil de l’employé. |
Validation |
La liste des fonctions de validation disponibles est limitée aux fonctions qui reconnaissent les dates |
Signature électronique
L’élément présente différentes options pour que les employés signent les formulaires électroniques. Lorsqu’elle est incluse sur un formulaire électronique, une signature électronique est obligatoire pour qu’un employé puisse enregistrer et compléter le formulaire électronique.
Propriétés
En plus du nom de champ et du format de date, la signature électronique inclut les propriétés suivantes :
Propriété |
Description |
|---|---|
Allow ‘wet’ signature [autoriser une signature manuscrite] |
Cette option permet à l’employé de signer un document papier avec un stylo. Il s’agit de la signature traditionnelle. Pour utiliser ce type de signature, votre employé doit avoir accès à une imprimante. La signature manuscrite est sélectionnée par défaut. |
Allow Cursor Sign [autoriser une signature à l’aide de la souris] |
L’employé utilise le curseur et la souris pour ébaucher une signature sur la page. Cette méthode capture une image de la signature de l’employé, qui est conservée avec le formulaire électronique. |
Allow Keyboard Sign [autoriser une signature à l’aide du clavier] |
L’employé utilise le clavier pour écrire son nom, qui servira de signature au formulaire électronique. |
Allow PDF Sign Service [autoriser le service de signature de PDF] |
Utilise une solution de signature tierce pour la signature électronique. Options:
|
Force Login when signing [forcer la connexion à la signature] |
Cochez cette option si vous souhaitez que l’utilisateur qui signe le formulaire soit authentifié de nouveau (ou connecté) lors du lancement du processus de signature. (Pour les clients qui utilisent l’authentification SilkRoad.) |
Check Validity on Reopen [vérifier la validité lors de la rouverture] |
Vérifie la validité du nom en caractères d’imprimerie de l’employé lorsque la tâche/le formulaire électronique est rouvert. Exemple : Lorsqu’un employé complète un formulaire électronique et saisit son nom en caractères d’imprimerie, il est conservé sur le formulaire électronique tel quel, au moment et à l’endroit où il l’a signé. Si le nom du profil de l’employé change (par exemple, Mary Smith en Mary Smith-Jones), l’employeur peut choisir de rouvrir la tâche/le formulaire électronique pour indiquer le changement de nom. Lors de la rouverture de la tâche, l’employé reçoit une alerte et doit signer de nouveau le formulaire électronique. |
Keyboard Verification [vérification de la signature clavier] (obligatoire) |
Sélectionnez le nom que vous souhaitez utiliser pour vérifier la signature électronique lorsqu’un employé signe en tapant son nom.
|
Pied de page
Le pied de page contient des informations telles que la date à laquelle le formulaire a été mis à jour, l’identifiant interne des formulaires imprimés, etc. Il est affiché en bas de chaque page imprimée.
Mode de modification
Cliquez sur le texte du pied de page pour le modifier et effectuez une nouvelle saisie.

Mode d’affichage
Le pied de page est affiché au-dessus des boutons.
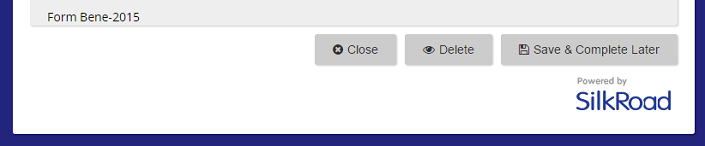
Propriétés
Propriété |
Description |
|---|---|
Field name [nom du champ] |
Nom du champ généré par le système. |
Form Name Position [position du nom du formulaire] |
Détermine l’endroit où le formulaire est affiché. Options : gauche, centre, droite |
Nom complet
Cet élément permet de positionner le nom horizontalement, ce qui n’est pas possible au niveau de chaque champ de texte séparément. En plus du champ pour les prénom, deuxième prénom et nom de famille, un champ permettant de sélectionner une salutation et un suffixe peut être ajouté à l’affichage.
Mode de modification
Cliquez sur le texte et tapez pour modifier l’élément.
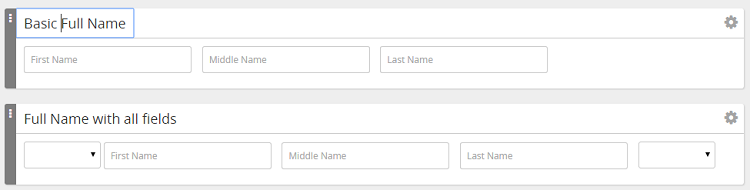
Mode d’affichage
Le nom complet est obligatoire par défaut. Des barres rouges s’affichent en regard des champs obligatoires.

Propriétés
Propriété |
Description |
|---|---|
Field name [nom du champ] |
Nom du champ généré par le système. |
Required [obligatoire] |
Rend les champs du prénom et du nom de famille obligatoires. (Le caractère obligatoire ne peut pas être paramétré pour le deuxième prénom, la salutation et le suffixe.) |
Show Salutation [afficher la salutation] |
Lorsque cette option est cochée, la salutation sélectionnée est affichée. À noter : Le champ de sélection est renseigné depuis la liste eFormBuilder_fullname_prefix. |
Show Suffix [afficher le suffixe] |
Lorsque cette option est cochée, le suffixe sélectionné est affiché. À noter : Le champ de sélection est renseigné depuis la liste eFormBuilder_fullname_prefix. |
Help text [texte d’aide] |
Texte d’aide permettant de décrire cet élément. |
Default [par défaut] |
Les prénom, deuxième prénom et nom de famille dans la section Details [détails] du compte d’un employé sont utilisés par défaut pour renseigner le champ du nom complet. Les seules options permettant de définir le champ de nom complet par défaut sont :
|
Encrypt [chiffrement] |
Chiffre les données lorsque le formulaire électronique est enregistré. Le chiffrement traduit les données sous une autre forme, ou sous forme de code, de façon à les protéger. |
Section
L’élément de sélection est utilisé pour diviser visuellement le formulaire électronique et contrôler qui peut en compléter les champs.
Mode de modification
Modifiez le texte en cliquant sur le texte et en effectuant une nouvelle saisie. (Possible sur le titre de la section et le corps de texte.)
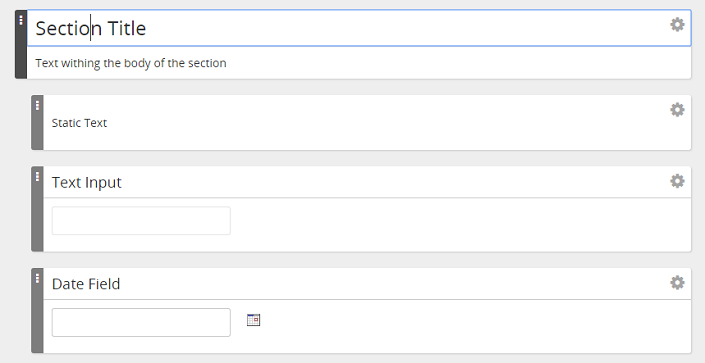
La modification des champs d’une section (décalés) peut être contrôlée par les propriétés de la section.
Mode d’affichage
Le titre de la section se trouve dans une barre gris clair. Tous les champs qu’elle contient sont présentés avec des alinéas pour indiquer qu’ils font partie de cette section.
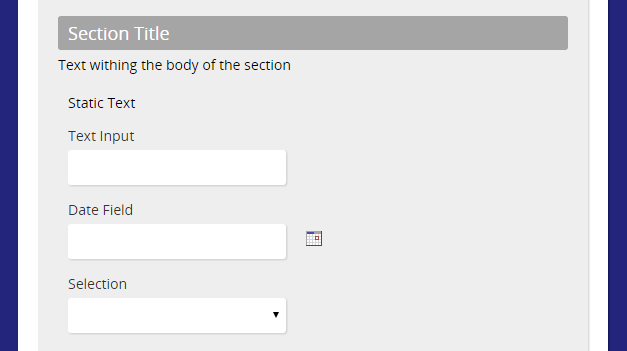
Propriétés
En plus du nom du champ, la section comprend la propriété suivante :
Propriété |
Description |
|---|---|
Permissions [droits] |
Déterminent qui peut modifier les champs de cette section dans le formulaire électronique. Les options sont :
|
Sélection
Voir la vidéo (option Type and search [Taper et rechercher])
Le champ de sélection présente un ensemble limité de valeurs à sélectionner. Les listes utilisées pour cet élément sont gérées depuis l’onglet Lists [listes] de la page eForms Administration [administration des formulaires électroniques].
Mode de modification
Lorsqu’un champ de sélection est placé pour la première fois sur le formulaire électronique, aucune liste n’est associée à celui-ci et un formulaire électronique doit être sélectionné. Le message suivant s’affiche :

Cliquez sur ![]() ou modifier les propriétés pour sélectionner la liste.
ou modifier les propriétés pour sélectionner la liste.
Une fois que les propriétés ont été configurées, l’élément de sélection affiche la liste sous forme de liste déroulante, de boutons radio ou de cases à cocher.
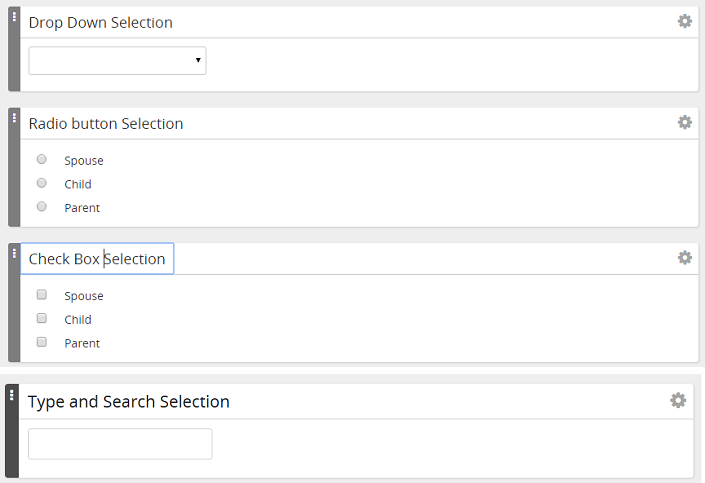
Mode d’affichage
Lorsqu’elle apparaît à l’écran, un utilisateur peut faire un choix dans la liste de sélection.
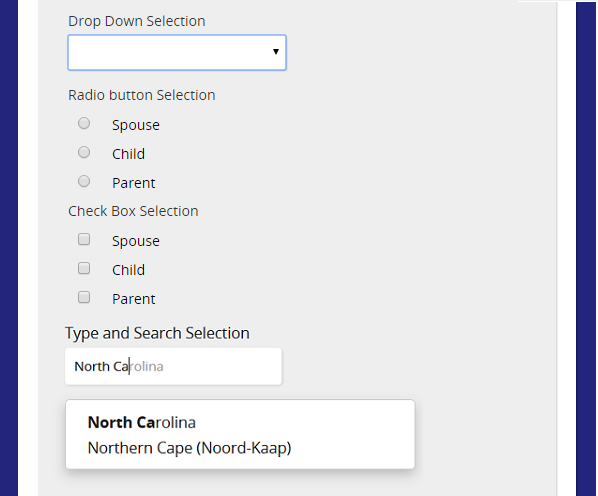
Propriétés
En plus du nom du champ, obligatoire, et du texte de l’aide, la sélection inclut les propriétés suivantes :
Propriété |
Description |
|---|---|
Option Type [type d’option] (obligatoire) |
Présentation des options :
|
Value List [liste de valeurs] (obligatoire) |
Liste de valeurs présentées sur le formulaire électronique. Les options de cette liste sont gérées depuis l’onglet Lists [listes] de la page eForms Administration [administration des formulaires électroniques]. |
Default [par défaut] |
Lorsque vous utilisez une valeur par défaut avec un champ de sélection, la valeur n’est sélectionnée que si elle apparaît dans la liste qui est utilisée pour les options du champ de sélection. Pour que les valeurs par défaut de l’élément d’une sélection soient renseignées de la manière la plus fiable possible, utilisez la même liste pour l’élément de sélection et le champ source pour les valeurs par défaut. Exemple : un champ de sélection pour les liens de parenté inclut les options conjoint, enfant et parent. Le champ indiquant la valeur par défaut contient frère/sur. Aucune valeur n’est sélectionnée lorsque le formulaire électronique est ouvert, car la liste des éléments de sélection n’inclut pas frère/sur. |
Texte statique
Cet élément permet de saisir un gros bloc de texte, qui peut être formaté pour apparaître sur le formulaire électronique. Lorsque vous cliquez sur la zone de texte de l’élément, une barre d’outils s’affiche avec des options de formatage.
Mode de modification
Au fur et à mesure que le texte est saisi, l’élément est agrandi pour pouvoir contenir le texte saisi.
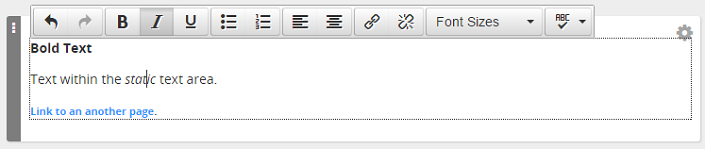
Le texte peut être formaté à l’aide des options de la barre d’outils. Des liens peuvent être ajoutés/supprimés. L’option de correction orthographique est disponible.
Du texte peut être collé depuis d’autres applications ; cependant, un formatage non conforme à ce qui est autorisé dans l’éditeur risque d’être supprimé.
Mode d’affichage

Propriétés
Cet élément dispose uniquement de la propriété de nom de champ.
Saisie de texte
Cet élément permet de collecter une saisie de texte. Il peut s’agir de données textuelles ou numériques.
Mode de modification
Modifiez les données en sélectionnant le texte et en effectuant une nouvelle saisie.

Mode d’affichage

Propriétés
En plus du nom du champ, obligatoire, la valeur par défaut, la validation et le texte de l’aide, ce champ inclut les propriétés suivantes :
Propriété |
Description |
|---|---|
Rows [lignes] |
Nombre de lignes de texte autorisé |
Columns [colonnes] |
Largeur du champ de texte (tel qu’il s’affiche) |
Max Length [longueur maximale] |
Nombre maximal de caractères autorisé |
Hidden [masqué] |
Détermine si un champ est affiché sur le formulaire électronique lorsqu’un employé le remplit. Un champ masqué ne peut pas être obligatoire ou avoir de validation. Exemple : Un champ masqué est utile lorsqu’il est renseigné par défaut avec un identifiant d’employé comme l’ID employé ou l’ID SSO. Le champ ressort avec les données du formulaire électronique et est transmis à une intégration qui collecte les données. |
Read Only [lecture seule] |
Ne peut pas être modifié par un utilisateur qui ouvre le formulaire électronique, quels que soient les droits de la section dans laquelle le champ apparaît. Les sections définies comme étant en lecture seule empêchent les utilisateurs qui ouvrent le formulaire électronique de modifier les champs de cette section. |
Place Holder Text [espace de texte réservé] |
L’espace de texte réservé s’affiche en gris clair jusqu’à ce que l’utilisateur saisisse du texte. |
Input Mask [masque de saisie] |
Détermine le format du texte saisi dans le champ au fur et à mesure de la frappe. Peut également être utilisé pour restreindre les types de caractères qui peuvent être saisis. |
| ©2021 SilkRoad Technology. All rights reserved. |
| Last modified on: 15/09/2021 18:34:54 |