
Étape 1 : Créer et télécharger un modèle dimportation
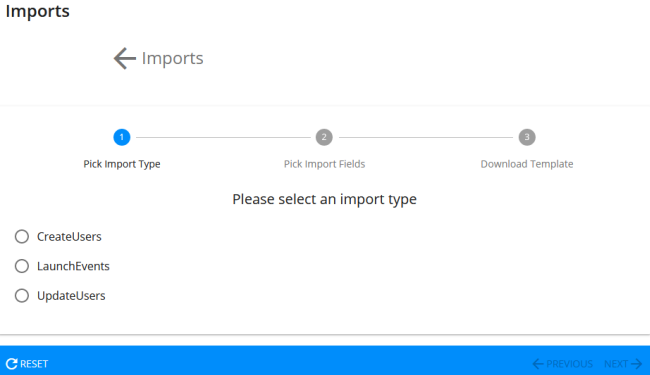
Dans cette étape, vous créez un modèle d’importation en sélectionnant un type d’importation et en choisissant les champs d’importation à inclure dans le modèle
Type d’importation |
Description |
Créer utilisateur |
Créer des utilisateurs dans SilkRoad Onboarding et renseigner les détails de l’utilisateur, propriétés clés, catégories de tâches, adhésions à l’équipe, événements de lancement, et plus encore |
Lancer événement |
Lancer des événements pour les utilisateurs existants
|
Actualiser utilisateur |
Mettre à jour les utilisateurs existants et mettre à jour les détails sur les utilisateurs, propriétés clés, catégories de tâches, adhésions à l’équipe, événements de lancement, et plus encore |
Information clé
- Les modèles sont génériques afin que vous puissiez les remplir en fonction de vos besoins
- Lorsque vous sélectionnez des champs d’importation pour un modèle, les champs requis sont présélectionnés (coche grise) et vous ne pouvez pas les désélectionner
- La liste des champs disponibles est mise à jour chaque nuit pour refléter les modifications apportées à partir de ce jour.
- Le modèle de création d’utilisateur n’a pas présélectionné les champs requis en raison de la fonctionnalité utilisateur en attente
- Le modèle qui est créé est un fichier Microsoft Excel
- Le nom de fichier Microsoft Excel téléchargé correspond au type d’importation. Exemple : CreateUsers.xslx
- Vous pouvez modifier le nom de fichier d’un modèle téléchargé, mais ne modifiez pas le nom de l’onglet de la feuille de travail qui s’y trouve
- À partir de la page Liste des importations, cliquez sur New Template [Nouveau modèle].
- Sélectionnez un type d’importation, puis Next [Suivant].
- Sélectionnez les champs à inclure dans le modèle.
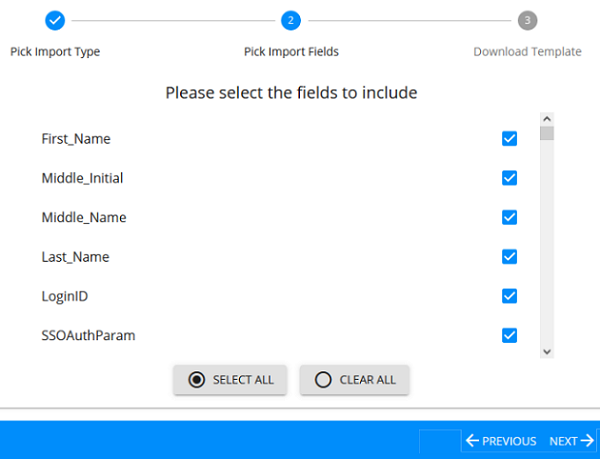
Conseil : Cliquez sur Select All [Sélectionner tout] pour sélectionner tous les champs ou sur Clear All [Tout effacer] pour effacer tous les champs
- Cliquez Next [Suivant].
Les champs que vous avez sélectionnés apparaissent sur la page Download Template.
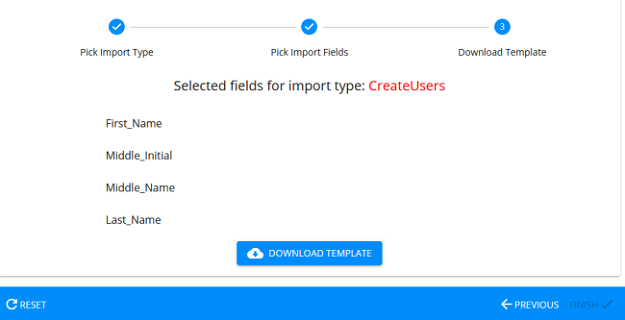
- Si vous devez ajouter ou modifier des champs, cliquez sur Previous [Précédent]. Sinon, si tout semble bon, cliquez sur Download [Télécharger] le modèle.
- Dans la Save As pop-up window [fenêtre contextuelle Enregistrer sous], enregistrez le modèle sur votre ordinateur.
- Cliquez sur Finish [Terminer].
| ©2021 SilkRoad Technology. All rights reserved. |
| Last modified on: 30/06/2021 17:09:47 |