Complete the assessment forms
As the assessee and selector of assessors, you can manage the Assessment process by reviewing the status of assigned assessments.
You also have the option to:
- Remind an assessor of his or her task by clicking on the Remind link in your Select Assessors screen. This prompts a system generated reminder, a copy of the original email, to be created and sent to the selected assessor.
- Add or delete assessors after your assessment has launched by accessing your Select Assessors screen.
Follow these steps to complete an assessment form:
- A system generated email is sent to notify you of your new task.
- After you have logged in to the system, you will notice your new task on your To Do list.
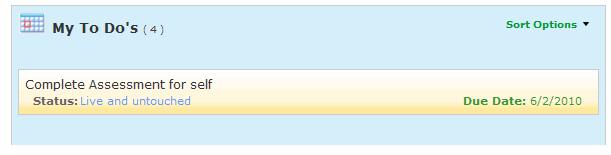
- Access the assessment by selecting the Complete Assessment link on your To Do list or from the Navigation bar under Complete Assessments.
Below the heading are instructions you will need to read through to understand the process of completing the assessment form.
- Complete the form in its entirety, making sure to answer all required questions.
It is important to remember that you must complete all required information to Submit.
- Click one of the following buttons:
Cancel — To close the assessment without saving changes.
Decline — To decline completing the assessment. You are prompted to confirm your choice. Clicking Yes sends an email notification to the assessee and makes the assessment unavailable for you to edit.
Calculate — To calculate the overall and current performance rating.
Create Report — To create a report including current rating scores. You may optionally choose to download the report as a PDF or HTML file.
Save — To save your work on the assessment form. You may access the assessment form later.
Submit — To save your work and submit the completed assessment. It is important to remember that you cannot submit an assessment without completing all of the required questions. You will receive a confirmation pop-up indicating that your save and submission are complete.

Email notifications are generated as the assessments are completed.
Notifications are sent to the assessee and his or her manager. Assessors also receive email confirmation of task completeness.
The following provides additional important information about completing an assessment and the assessment process.
- The assessment form uses a rating scale to rate behavior and/or competency for each task listed in the assessment. Each assessment has a corresponding rating scale and a description to help you identify the meaning of each score.
Your company’s rating scale may be different from this example.
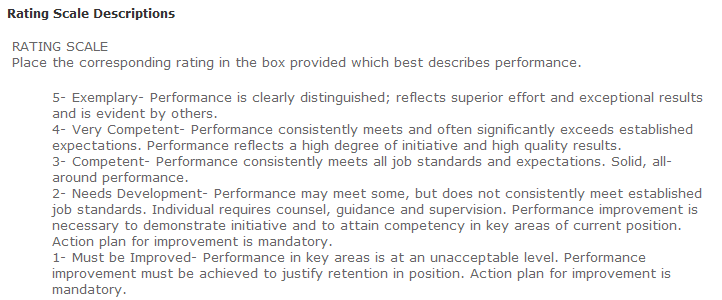
- Comment sections are used throughout the form to allow the assessor to add additional information to support the rating. In addition, your form may include general comment boxes that allow you to enter general comments or copy & paste from documents and email.
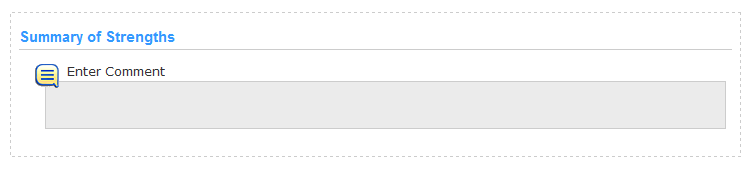
You may move the comment box to view the underlying form by moving your mouse cursor over the Comment Heading bar. This will reveal the Move Comment Box option.

- In addition, you have the option to save, print or create a PDF by selecting from the Options bar at the top of your assessment.
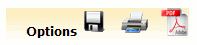
When you select create a PDF, your final version of the form eliminates all of the instructions and rating information.
Depending on the configuration of your system, you may have the option to check compliance and/or utilize spell check. When enabled, the icons are displayed in the comment box.
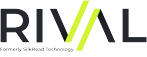 © 2023 Rival. All rights reserved. |

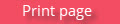 |