Turn on the Integration Platform import process for a field view
- From the Navigation bar under Site, select Manage Field Views.
The Manage Field Views page appears.
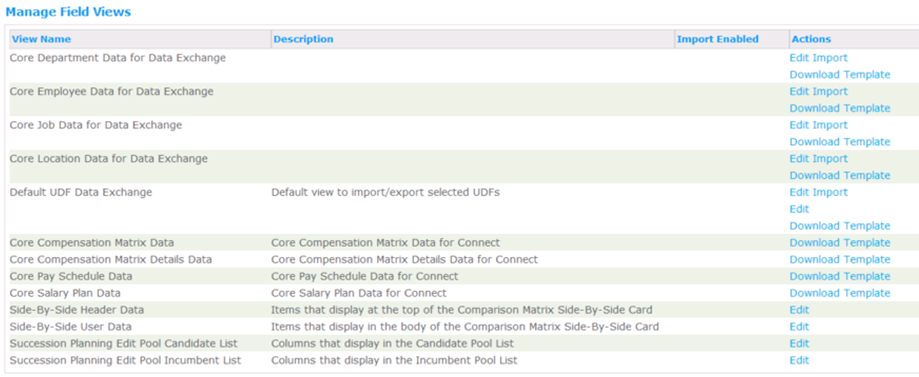
- For the field view you want, in the Actions column, click Edit Import.
The Edit Import window appears.
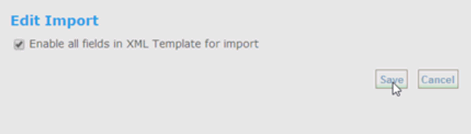
- Select the Enable all fields in XML Template for import check box and click Save.
A Change Confirmation warning appears.
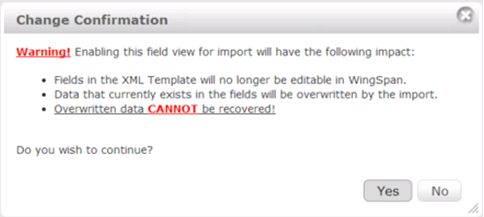
- Read the warning and be aware that if you continue:
- You can no longer edit the fields for the particular field view in Rival WingSpan
- Data that already exists in those fields in Rival WingSpan will be overwritten by the import
- Overwritten data cannot be recovered (Rival Support cannot restore it)
- Do one of the following:
- Click Yes to continue and turn on the Integration Platform import process for this field view. A check mark appears in the Import Enabled column on the Manage Field Views page.
- Click No to cancel and leave the fields editable via the Rival WingSpan user interface.
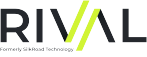 © 2023 Rival. All rights reserved. |

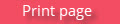 |