Manage team members
The Manage Team Members screen allows Client Administrators to organize and maintain employee information and activation, due to new or recurring changes.
Search for an Employee
The Search function is used in all aspects of the program when working with employee records. The Search function allows you to filter your search results using the available search parameters. You may choose more than one search parameter.
Follow these steps to locate an employee.
- From the Navigation bar under Employee, select Manage Team Members.
- Type in or select the search parameters, using the drop-down menus.
- Click Search. Search results are displayed below.
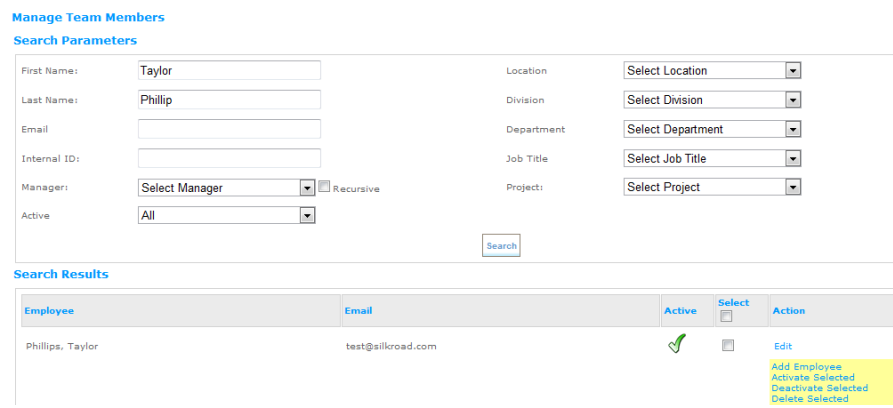
Clear the search criteria and click Search to return search results for all employees you have access to view. Not all roles can view deactivated employees.
Add an Employee
Employee Profile information is entered through the Manage Team Members screen. The details collected are stored in Rival WingSpan.
Follow these steps to add an employee to Rival WingSpan.
- From the Navigation bar under Employee, select Manage Team Members.
- Click Add Employee at the bottom of the page.
- Enter the employee’s profile information.
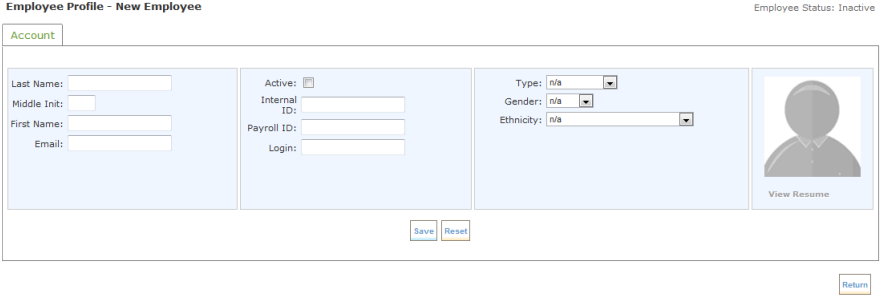
To create a new employee you must enter the following information:
- Internal ID (this must be unique for each user)
- Employee First Name
- Employee Last Name
- Login (user name must be unique for each user)
In addition, to create an ACTIVE employee you must place a check mark in the active record check box at the top of second column on the employee profile.
- Click Save to create an employee with the current information.
Activate Selected Employee
An employee can be set to active using the Search Results list. Employees may be added as active employees by selecting the Active check box when entering the employee information.
Follow these steps to activate an employee.
- From the Navigation bar under Employee, select Manage Team Members.
- Type in or select the search parameters, using the drop-down menus.
- Click Search. Search results are displayed below.
- Place a check mark next to the employee you want to activate. You may select more than one employee to activate.
- Click Activate Selected at the bottom of the page.
Deactivate Selected Employee
To remove user access to the Rival WingSpan system, you can deactivate an employee using the Search Results list.
Follow these steps to deactivate an employee.
- From the Navigation bar under Employee, select Manage Team Members.
- Type in or select the search parameters, using the drop-down menus.
- Click Search. Search results are displayed below.
- Place a check mark next to the employee you want to deactivate. You may select more than one employee to deactivate.
- Click Deactivate Selected at the bottom of the page.
Delete Selected Employee
To remove user access and employee information from the Rival WingSpan system, you can delete the employee. Employees that are deleted are permanently removed from the Rival WingSpan system. Only employees that do not have historical data, such as completed appraisals, assessments or goals can be deleted. Employees with historical data can only be deactivated.
Follow these steps to delete an employee.
- From the Navigation bar under Employee, select Manage Team Members.
- Type in or select the search parameters, using the drop-down menus.
- Click Search. Search results are displayed below.
- Place a check mark next to the employee you want to delete. You may select more than one employee to delete.
- Click Delete Selected at the bottom of the page.
Edit Employee
This function is used to change or update an employee’s personal information.
Follow these steps to edit an employee.
- From the Navigation bar under Employee, select Manage Team Members.
- Type in or select the search parameters, using the drop-down menus.
- Click Search. Search results are displayed below.
- Click Edit under the Action column for the employee you want to update.
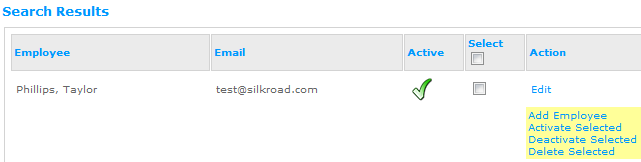
- Update the Employee’s Profile information and click Save.
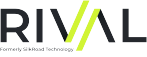 © 2023 Rival. All rights reserved. |

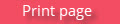 |