Add a role
Follow these steps to add a new role.
- From the navigation bar under Administration>Employee, select Manage Roles.
- Select the Add link at the bottom, right hand corner of the table. The Add Role page displays.
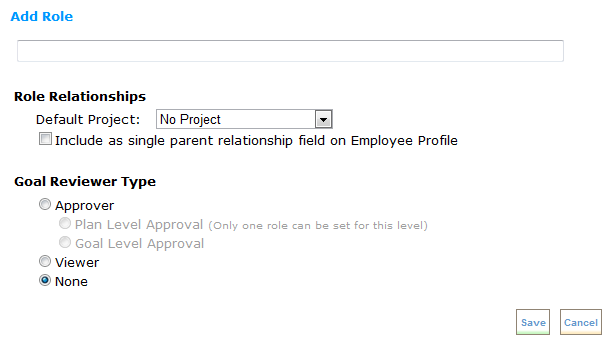
- Enter the role name in the text box at the top of the Add Role page:
- Leave the Default Project set to No Project.
At present, the only role for which a project is sometimes set is the Direct Manager role. When it is set, the project is Direct Reports.
- Designate whether the role is to be displayed on the Employee Profile Relationship tab.
The only roles that should be included on the Employee Profile Relationships tab are those that have a single parent relationship. For example, an employee has only one Direct Manager.
- Designate whether the role will be used to as goal plan Approver or Viewer.
An Approver can approve goals in the employee’s goal plan through the My Team Members tab on the My Goals page.
A Viewer can view an employee’s goal plan through the My Team Members tab on the My Goals page.
- If the role is a goal plan Approver, designate whether the role is used for Plan Level Approval or Goal Level Approval.
A goal plan rule can be configured to use either Plan Level or Goal Level Approval. If a plan has Plan Level Approval only one role can approve the goals in the plan.
- Click Save to add the new role.
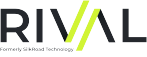 © 2023 Rival. All rights reserved. |

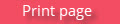 |