Add select reviewers to a workflow template
The Select Reviewers feature allows a Reviewer to select a set of reviewers from whom to get feedback and to view the feedback within the appraisal process.
Follow these steps to add Select Reviewer functionality to a Workflow template. This example focuses on the steps and fields needed for the Select Reviewers functionality. Additional fields will also need to be configured.
- From the Navigation bar under Appraisals, select Manage Workflow Templates.
- Click Manage next to the Workflow Template you want to view.
- The workflow template screen displays the defined workflow and workflow steps. Here you can add steps for the Select Reviewers feature.
- Click the Add link under the Actions column to add a workflow step.
- Select the Select Reviewers task from the drop-down menu and click Next.
- Choose a Step number for the task. This determines the sequence of the tasks.
- Enter a Step Name and Instructions in the text boxes. This is the information sent to the assignee.
- Choose the Selector Role. This is the role of the person who will select the reviewers. Select a role such as Self or Manager where only one person is in the role.
- Optionally choose the Preloaded Reviewer Role. This will automatically populate the list of reviewers on the Select Reviewer page with the set of people in the parent role of the relationship. If no relationship exists, no reviewers are populated. Please see the Manage Role Assignments: Manage Relationships section in this document for a description of a many-to-one Feedback Provider relationship that can be used for this purpose.
- Optionally choose if the Selector can delete the preloaded reviewer. If this is not selected, the Selector will not be able to delete the preloaded reviewers.
- Optionally choose if the Selector has a minimum or maximum number of reviewers to select.
- Choose the Appraisal Profile that the selected reviewers will write during a Write Appraisal step later in the workflow. This is required.
- Optionally choose an Employee List to exclude from the search. This is list of specific people who should be excluded from the Search Results on the Select Reviewers page. If only one person is excluded, you can create the list on the Manage Queries page by using the person’s Employee Number as part of the query. If more than one person is excluded, you will need to contact your Implementation Consultant or Customer Care.
- Optionally choose Reviewer Roles to exclude from the search. This will exclude people in the parent role of the relationship from the Search Results on the Select Reviewers page. The option is typically used to prevent the Selector from adding the Direct Manager to the set of selected reviewers.
- Optionally choose to Auto-Complete the step. This will automatically complete the Select Reviewers task if the reviewer does not complete it. This is option is used to prevent the workflow from becoming stalled on the Select Reviewers step.
- Click Save.
- Click the Add link under the Actions column to add a workflow step.
- Select the Write Appraisal task from the drop-down menu and click Next. This is the step during which the selected reviewers provide their feedback.
- Choose "Reviewers selected in prior step" for the Reviewer Role.
- Choose that completion is optional.
- Choose to launch the next step Immediately
- Choose to delay the launch of the next step. This is done to give the selected reviewers time to complete their forms before they are viewed in a later step.
- Click Save.
- Select the Write Appraisal task from the drop-down menu and click Next. This is the step during which a reviewer such as Direct Manager can view the feedback from the selected reviewers.
- Choose Manager for the Reviewer Role.
- Add Supporting Data for a Profile Comparison Report.
- In the Supporting Data, choose the Profile associated with the selected reviewers and set the Display Appraisal Data from Prior Steps to "Reviewers selected in prior step".
- Click Save.
More than one Select Reviewers step can be added to a workflow template. This allows a workflow template to be configured where the Self selects reviewers on one step and the Manager reviews and edits the list on a second step.
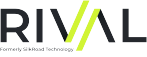 © 2023 Rival. All rights reserved. |

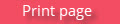 |