
Learning management > Plan > Students > Change a password
Change a password
- From the navigation bar, click Learning>Plan>Students.
The
 Student page opens.
Student page opens.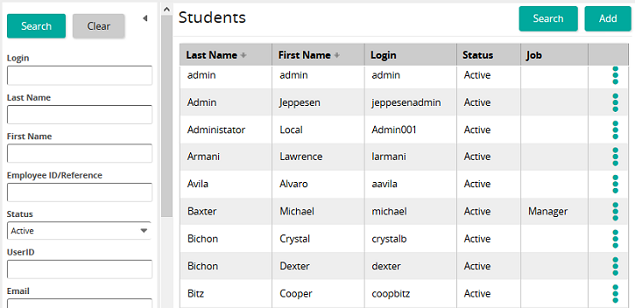
The Students page shows the students available in SilkRoad Learning. On this page, you can:
- Use the search function to find a specific student or students
- Add a student
- Access the Student Properties page to make changes to existing students
- Define the supervisor/subordinate relationship
- Delete a student
- Enter the filter criteria for a specific student, then click Search or leave all the filter criteria blank and click Search to display a list of all students.
- In the list beside a student, click
 and then click Properties.
and then click Properties. The
 Student Properties page opens.
Student Properties page opens.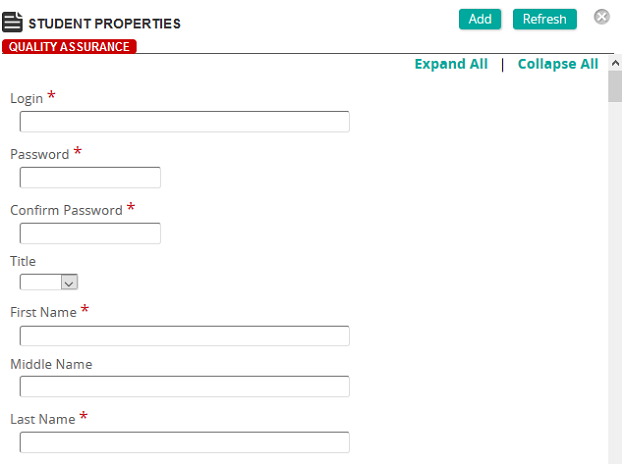
On the Student Properties screen, you can create a student or modify the properties for an existing student.
Fields
Login: Student login ID. Login IDs are unique and are used to identify the student.
Password: Enter a password for the student.
Confirm Password: Re-enter the password.
Title: Titles available in drop down list.
First Name: Student first name.
Middle Name: Student middle name(s).
Last Name: Student last name.
Full Name: Student full name.
Email: Student email address.
Force Profile update on next login: Select this check box to automatically force a profile update when the user next logs in. Otherwise, leave the box unchecked.
User can edit profile: Select this check box to allow a user to edit his profile or leave the box unchecked to allow a user to edit his profile page.
Use External Authentication: If you want to use external authentication, select this check box.
Force Password Change on next login: To force a password change for the user on the next login, select this check box.
Personal Qualifications: These are definitions based on a grouping of Interventions (eCourses, Training Activities, Assignments, or Exams), Competencies, and/or Requirements that are assigned to specific students.
Personal Development Plan: View the personal development plan for current student.
Language Preference: The language the user prefers to use for communications.
Correspondence Preference: The default will be the setting chosen for correspondence in company settings. Any other choice in the Student Properties sheet overrides the company setting.
Email Format: The default email format. The options are:
- (use default): Pulls in the default email format that is set on the Company settings page (Default Email Format setting) and renders email accordingly.
- HTML: Renders email as HTML text.
- Plain Text: Renders email as plain text.
Allow Unsolicited Email: Place a check mark in the check box to allow the student to receive unsolicited email. This is used to store user preference. This is primarily used by customers using eBusiness and communicating with external users.
Employee ID/Reference: Type a unique identifier for the user.
Job: The student may be linked to a job specified in SilkRoad Learning (Enterprise >Organization>Jobs).
Position Number: The position number is used to identify the position of the student.
Position Title: The title of the student's position.
Reports To Position: This is the position number that this position normally reports. Reports To Position has been replaced by the Supervisor function. See Supervisor for more information about defining a Supervisor/Subordinate relationship for student users in SilkRoad Learning.
Org Unit: You can assign the student to an organization unit if organization units have been established in SilkRoad Learning. Once assigned, you can direct training to a particular organization unit so that all students in that organization unit receive the training.
Note: If you change a student's org unit, the student's learning history is tracked and goes with him to the new organization unit.
If an individual is transferred from one organization unit to another, the Learning History of that individual is tracked and new training is assigned based on the qualifications applied to the new organization unit.
Start Date: Click the box or calendar icon to select a start date. This date is typically the date the user is added in SilkRoad Learning.
Termination Date: If the user no longer needs access to SilkRoad Learning (such as when terminating employment), click the box or calendar icon to select a termination date.
Initial Qualification Effective Date: To control when qualifications will be effective for a specific student. Setting Initial Qualification Effective Date as a future date means Qualifications can be configured and students created in the system before making Qualifications effective. When the future date arrives, all Qualifications for the student will become effective.
Cost Center: Associate a cost center with the student.
Category: Associate a category with the student. A category must first be created before it can appear in the drop down list.
Status: Select Active or Inactive. A user that is inactive in SilkRoad Learning cannot access any information. A student that is inactive in SilkRoad Learning cannot access any information; however, their entire training history is maintained.
Status Description: Type any additional information to describe the user's status such as retired, on leave, and so on.
Groups: Defines what Group(s) the student is assigned to. A student group must be created before it can be added in the Student properties. The Add button opens the Student Groups list window where you can search for and select the student group or groups to which the student must belong.
Supervisors: Defines a list of supervisors for the student user. The Add button opens the Users list window where you can search for and select supervisors for the student. The Remove Selected button removes the selected supervisor from the list. The Mark All button marks all the supervisors in the list so you can remove them.
Subordinates: Defines a list of subordinates for the student user. The Add button opens the Users list window where you can search for and select subordinates for the student. The Remove Selected button removes the selected subordinates from the list. The Mark All button marks all the subordinates in the list so you can remove them.
Membership Dates: Click to view the Membership Dates Properties page where you can view the memberships this student has and the dates the memberships began.
Enter any additional contact information if required.
Birthdate: Click the box or calendar icon to select the user's birthday from a calendar pop-up.
Gender: Select the user's gender from the list.
Image: Select an image of the student and upload it.
Billing information for the student may be required if the student is being invoiced for courses through the eCommerce section of SilkRoad Learning.
eCommerce settings allow for customized transactions through the eCommerce section of SilkRoad Learning. (See the eBusiness Management Guide for detailed information on each setting.)
Custom data fields appear in this section.
CTC Certification: Select Yes or No.
Home Email: The student's home email.
Employment Status: The student's employment status.
Mobile (cell) Phone: The student's cell phone number.
- From Password, click Change Password.
The
 Edit Password window opens.
Edit Password window opens.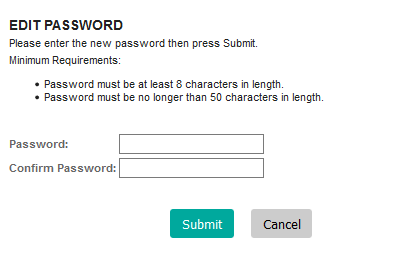
On the Edit Password window, you can enter a new user password.
Fields
Password: Enter a password. It must be at least eight characters.
Confirm password: Re-enter the password that you entered in the Password field.
- Type a new password and then confirm it.
- Click Submit.
| ©2021 SilkRoad Technology. All rights reserved. |
| Last modified on: 8/20/2020 6:30:06 PM |