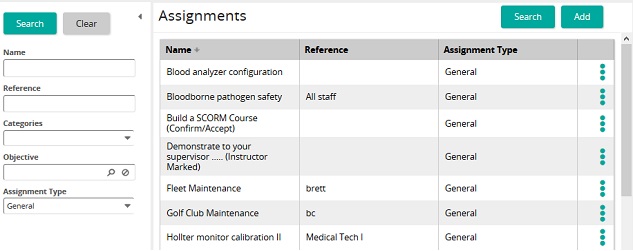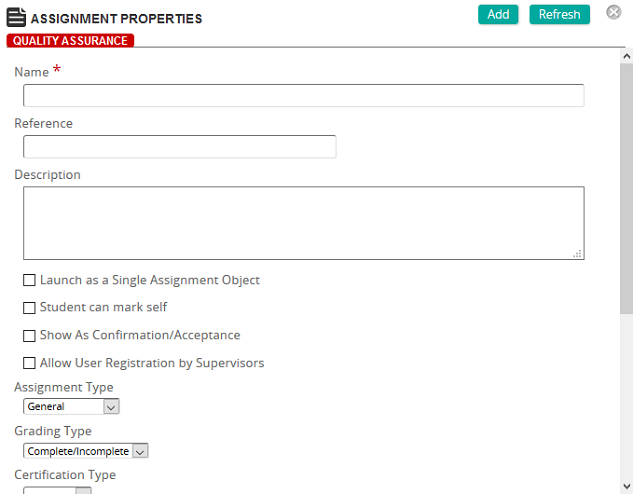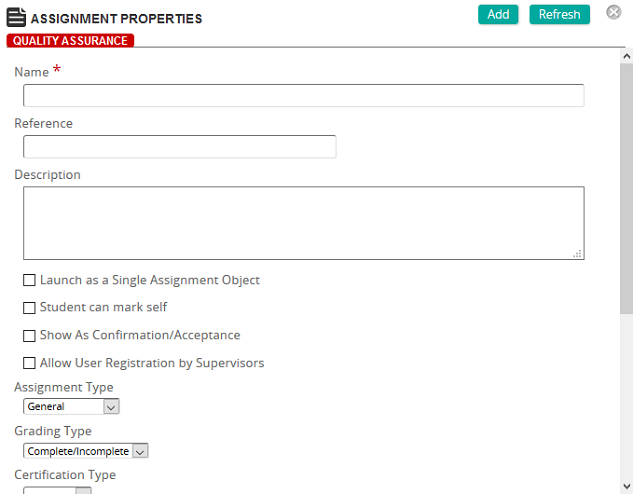
The Assignments Properties page contains the details about a particular assignment. You access this page when you are creating an assignment or changing the properties of an existing one.
Fields
Name: Enter a name for the assignment.
Reference: Enter a reference to help identify the assignment when searching.
Description: Enter a text description for the assignment.
Launch as a Single Assignment Object: Select this check box if you want users to launch an assignment directly from their Training page as if it were an online training course.
Student can mark self: Select this check box to allow the student to self-mark the assignment.
Show as Confirmation/Acceptance: Select this check box to activate a confirmation to the student.
Allow User Registration by Supervisors: Select this check box check box to control what assignments are exposed to the Supervisor Registration function.
Assignment Type: Select one of these options:
- General: Assignments created in the Administration portal that are reused for multiple users.
- Ad Hoc: Assignments created by a supervisor and assigned specifically to a single user in the Supervisor portal.
- Student Ad Hoc: Assignments created by students.
Grading Type: Select a grading type. Typical options include:
- Complete/Incomplete
- Checklist
- Percentage
Checklist (only if Grading Type is Checklist): Click  to search for and select a checklist to associate with the assignment.
to search for and select a checklist to associate with the assignment.
Checklist Assessed by (only if Grading Type is Checklist): Select who can see the assignment and assess/grade this checklist in the Student Portal. Options include:
- All Experts: Any user who has the Expert user role assigned can see the assignment and assess/grade the checklist.
- Membership: You can restrict which expert users can see the assignment and assess/grade this checklist by using membership groups. In the Checklist Expert Membership box, select the membership groups that can see the assignment and assess the checklist.
- Certification Type: Select a default certification type to define the certification and recertification time periods to meet a qualification condition.
Objective: Select  to select an objective to associate with the assignment.
to select an objective to associate with the assignment.
Categories: In the Available list, select one or more categories and then click the left arrow to move them to the Assigned list.
Links: Click View Links to see any associated links to content, competencies, or prerequisites.
Creation Date: A display-only field that shows the date the assignment was created.
Creation By: A display-only field that shows the user who created the assignment.

 Assignment page opens.
Assignment page opens. and then click Properties.
and then click Properties. Assignment Properties page opens.
Assignment Properties page opens.