
Content management > Authoring > Surveys > Create a survey
Create a survey
- From the navigation bar, click Content>Authoring>Surveys.
The
 Surveys page opens.
Surveys page opens.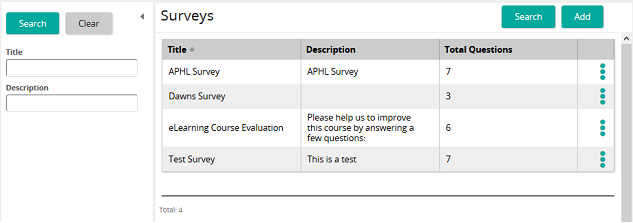
On the Surveys page, you can search for and view existing surveys. You can also:
- Add (create) a survey
- View the properties for a survey
- Copy a survey
- Delete a survey
- Click Add.
The
 Survey Properties page opens.
Survey Properties page opens.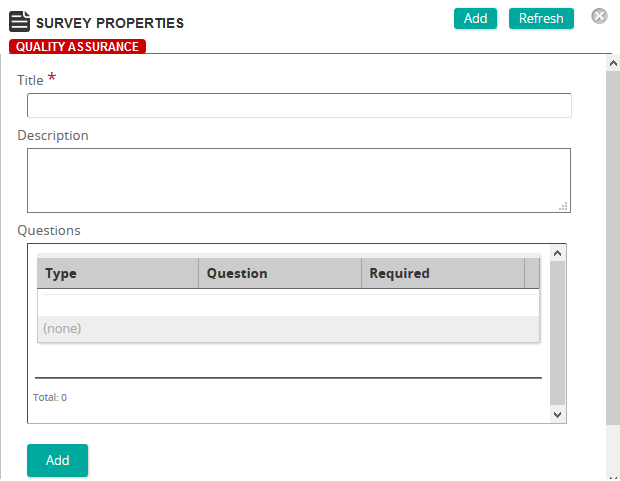
On the Survey Properties page, you define the properties for a survey.
Fields
Title: Type a title for the survey.
Description: Type a description for the survey.
Questions: Click Add to add questions to the survey. On the Survey Question Properties page, type the question and select the question type.
Links: Click View Links to see any associated links to training activities or content objects.
- Enter a title for the survey
- Enter a description for the survey.
- From the Questions box, click Add to add questions to the survey.
The
 Survey Question Properties page opens.
Survey Question Properties page opens. 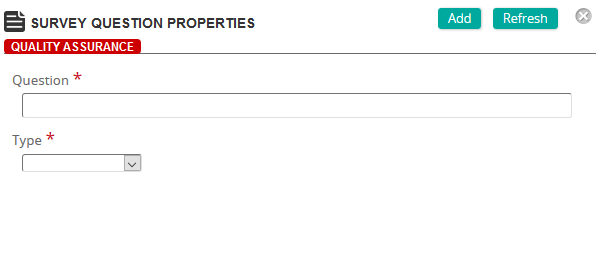
The Survey Question Properties page is where you define a question for a survey and select its type. Based on the type that you select, additional fields appear.
Fields
Question: Type the question.
Required: If the question is required (must be answered), select this check box.
Type: Select one of the following types:
 Rating
Rating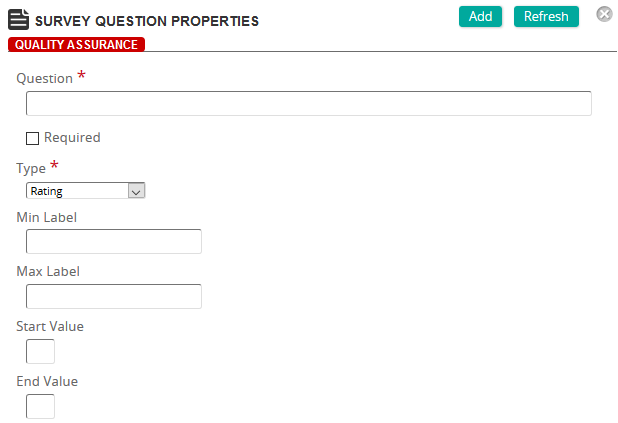
Fields
Min Label: Type the label for the minimum or low end of the scale.
Max Label: Type the label for the maximum or high end of the scale.
Start Value: Type the start value for the rating scale.
End Value: Type the end value for the rating scale.
 Multiple Choice
Multiple Choice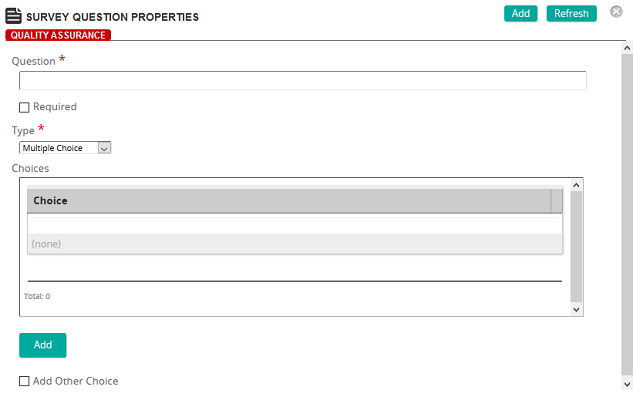
Fields
Choices: Click Add to access the Survey Questions Options Properties page where you can add a choice. Repeat to add more choices.
Add Other Choice: When selected, this check box allows you to add additional choices.
 Multiple Response
Multiple Response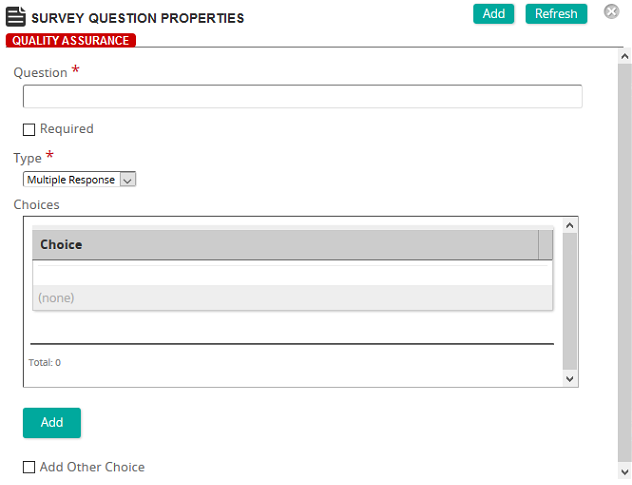
Fields
Choices: Click Add to access the Survey Questions Options Properties page where you can add a choice. Repeat to add more choices.
Add Other Choice: When selected, this check box allows you to add additional choices.
 Checkbox (Yes/No)
Checkbox (Yes/No)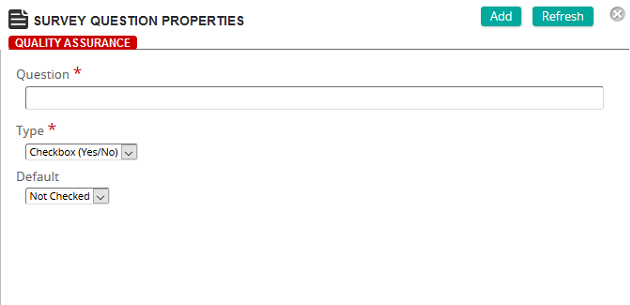
Fields
Default: Select the default state for the question. Select either Not Checked or Checked.
 Date
Date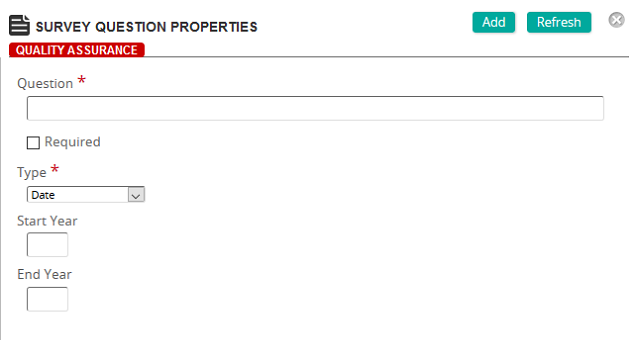
Fields
Start Year: Type the starting year for the date range.
End Year: Type the end year for the date range.
 Short Answer
Short Answer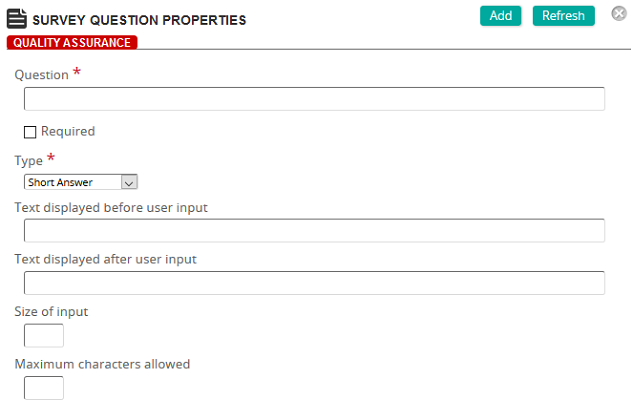
Fields
Text displayed before user input: Type the text to display before the user input box.
Text display after user input: Type the text to display after the user input box.
Size of input: Type the number of characters of input per line (width of input area).
Maximum characters allowed: Type the maximum number of characters acceptable.
 Long Answer
Long Answer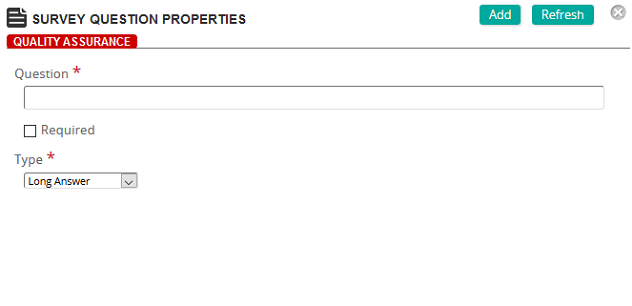
No additional fields when question is Long Answer type.
- Add questions to the survey. Do any of the following:
 Add a rating question
Add a rating question- On the
 Survey Question Properties page, in the Question box, type the question.
Survey Question Properties page, in the Question box, type the question.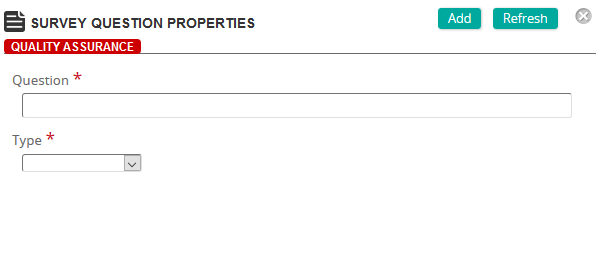
The Survey Question Properties page is where you define a question for a survey and select its type. Based on the type that you select, additional fields appear.
Fields
Question: Type the question.
Required: If the question is required (must be answered), select this check box.
Type: Select one of the following types:
 Rating
Rating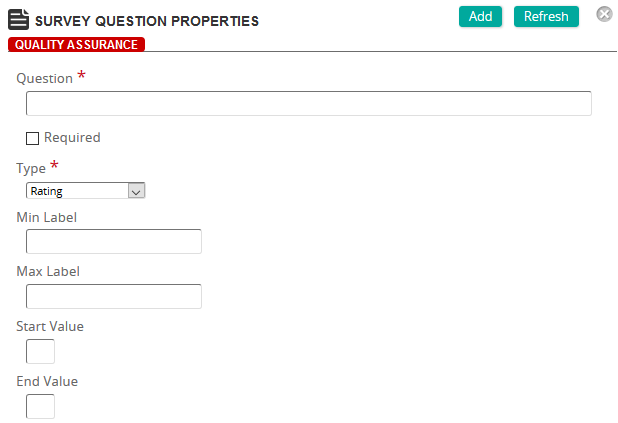
Fields
Min Label: Type the label for the minimum or low end of the scale.
Max Label: Type the label for the maximum or high end of the scale.
Start Value: Type the start value for the rating scale.
End Value: Type the end value for the rating scale.
 Multiple Choice
Multiple Choice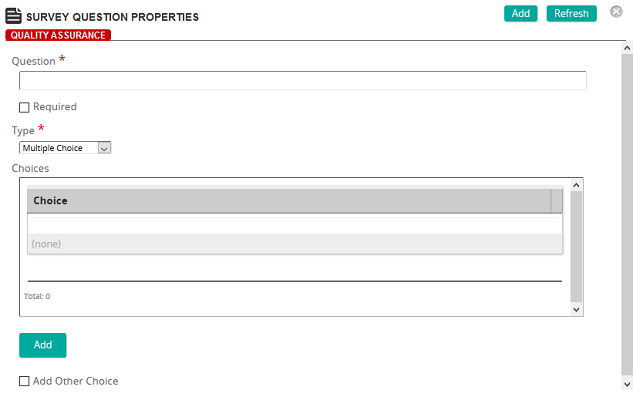
Fields
Choices: Click Add to access the Survey Questions Options Properties page where you can add a choice. Repeat to add more choices.
Add Other Choice: When selected, this check box allows you to add additional choices.
 Multiple Response
Multiple Response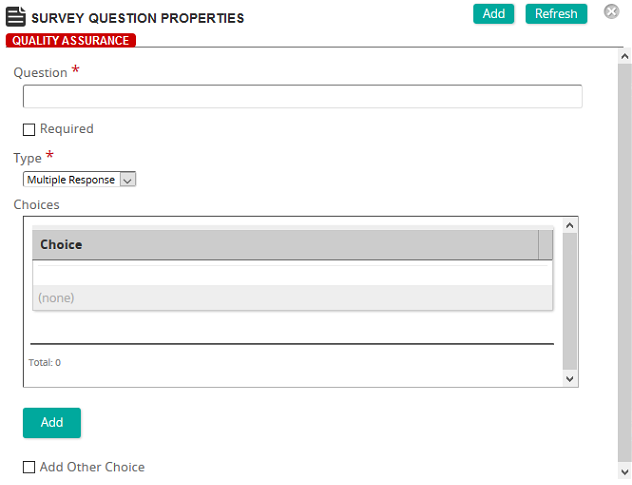
Fields
Choices: Click Add to access the Survey Questions Options Properties page where you can add a choice. Repeat to add more choices.
Add Other Choice: When selected, this check box allows you to add additional choices.
 Checkbox (Yes/No)
Checkbox (Yes/No)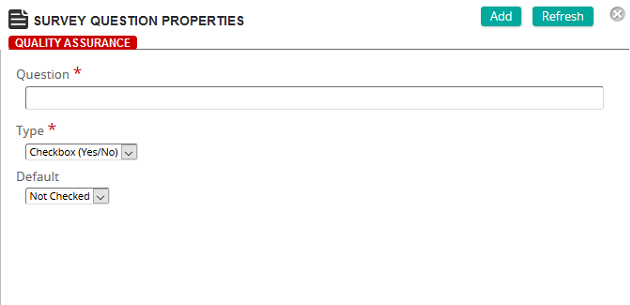
Fields
Default: Select the default state for the question. Select either Not Checked or Checked.
 Date
Date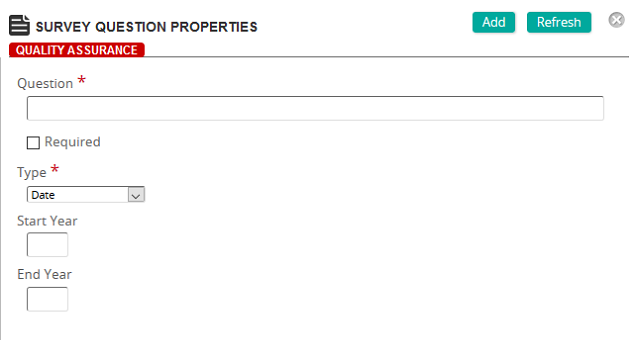
Fields
Start Year: Type the starting year for the date range.
End Year: Type the end year for the date range.
 Short Answer
Short Answer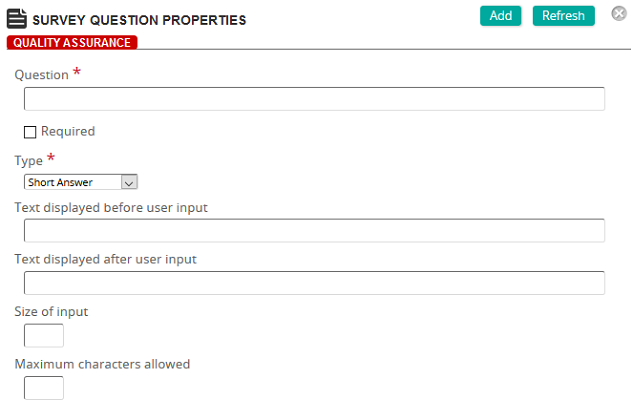
Fields
Text displayed before user input: Type the text to display before the user input box.
Text display after user input: Type the text to display after the user input box.
Size of input: Type the number of characters of input per line (width of input area).
Maximum characters allowed: Type the maximum number of characters acceptable.
 Long Answer
Long Answer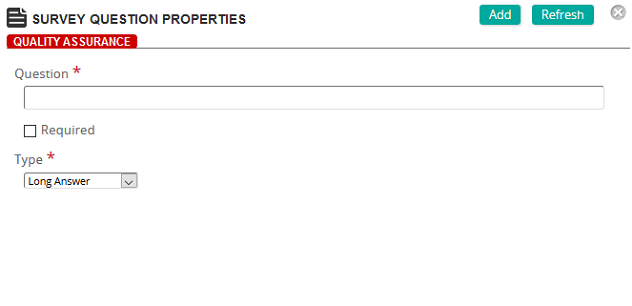
No additional fields when question is Long Answer type.
- Select the Required check box if the question is required.
- In the Type drop-down list, select Rating.
The
 rating type fields appear.
rating type fields appear.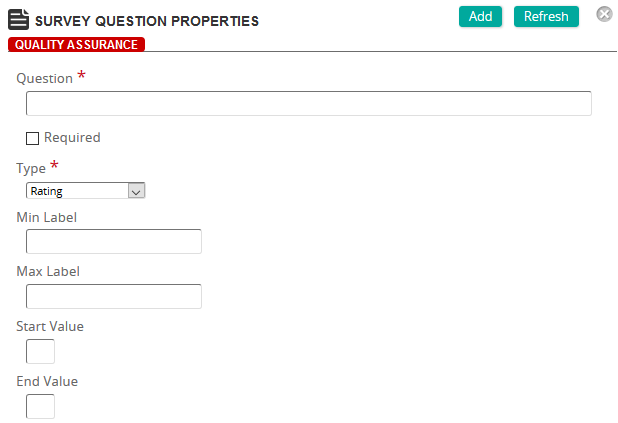
Fields
Min Label: Type the label for the minimum or low end of the scale.
Max Label: Type the label for the maximum or high end of the scale.
Start Value: Type the start value for the rating scale.
End Value: Type the end value for the rating scale.
- Complete the fields.
- Click Add.
- On the
 Add a multiple choice question
Add a multiple choice question- On the
 Survey Question Properties page, in the Question box, type the question.
Survey Question Properties page, in the Question box, type the question.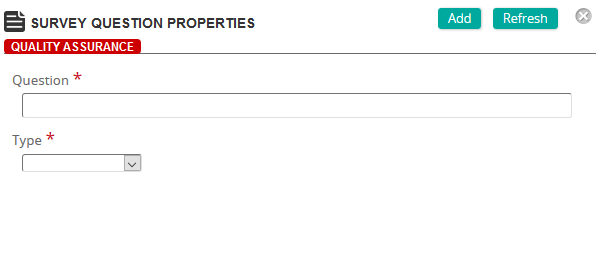
The Survey Question Properties page is where you define a question for a survey and select its type. Based on the type that you select, additional fields appear.
Fields
Question: Type the question.
Required: If the question is required (must be answered), select this check box.
Type: Select one of the following types:
 Rating
Rating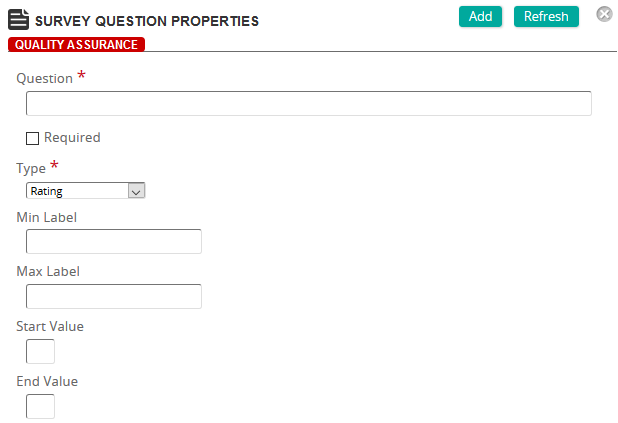
Fields
Min Label: Type the label for the minimum or low end of the scale.
Max Label: Type the label for the maximum or high end of the scale.
Start Value: Type the start value for the rating scale.
End Value: Type the end value for the rating scale.
 Multiple Choice
Multiple Choice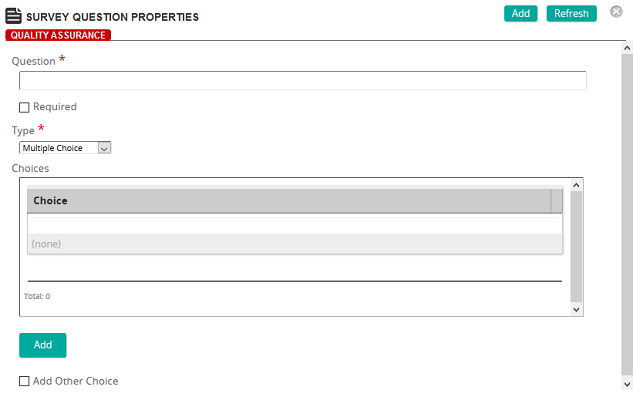
Fields
Choices: Click Add to access the Survey Questions Options Properties page where you can add a choice. Repeat to add more choices.
Add Other Choice: When selected, this check box allows you to add additional choices.
 Multiple Response
Multiple Response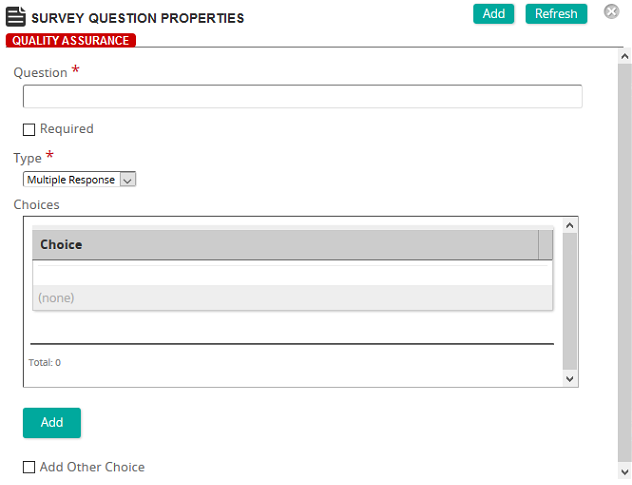
Fields
Choices: Click Add to access the Survey Questions Options Properties page where you can add a choice. Repeat to add more choices.
Add Other Choice: When selected, this check box allows you to add additional choices.
 Checkbox (Yes/No)
Checkbox (Yes/No)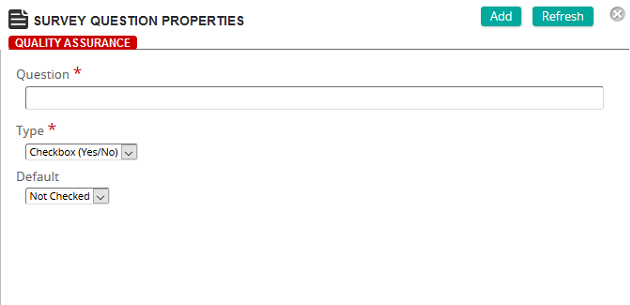
Fields
Default: Select the default state for the question. Select either Not Checked or Checked.
 Date
Date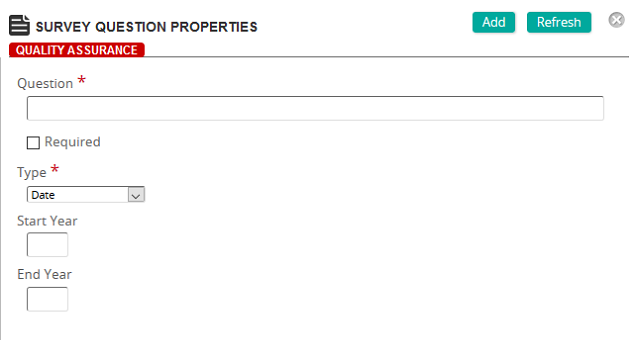
Fields
Start Year: Type the starting year for the date range.
End Year: Type the end year for the date range.
 Short Answer
Short Answer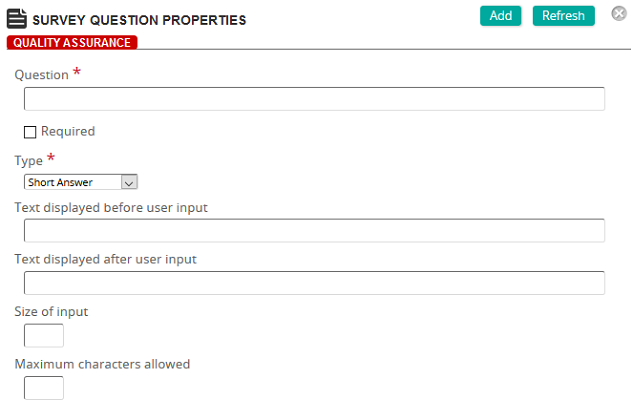
Fields
Text displayed before user input: Type the text to display before the user input box.
Text display after user input: Type the text to display after the user input box.
Size of input: Type the number of characters of input per line (width of input area).
Maximum characters allowed: Type the maximum number of characters acceptable.
 Long Answer
Long Answer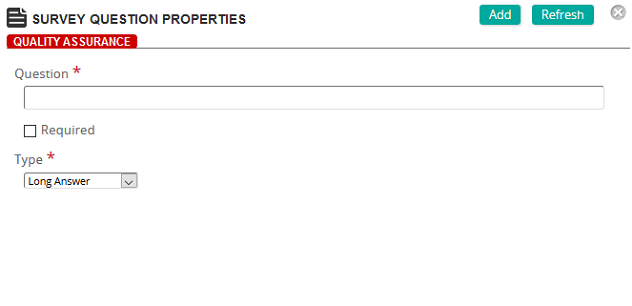
No additional fields when question is Long Answer type.
- Select the Required check box if the question is required.
- In the Type drop-down list, select Multiple Choice.
The
 multiple choice fields appear.
multiple choice fields appear.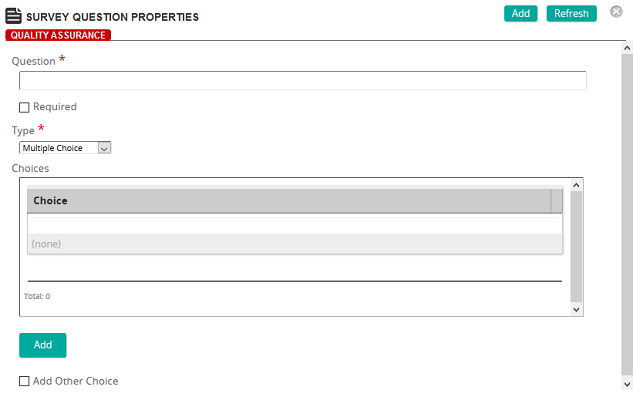
Fields
Choices: Click Add to access the Survey Questions Options Properties page where you can add a choice. Repeat to add more choices.
Add Other Choice: When selected, this check box allows you to add additional choices.
- Complete the fields.
- Click Add.
- On the
 Add a multiple response question
Add a multiple response question- On the
 Survey Question Properties page, in the Question box, type the question.
Survey Question Properties page, in the Question box, type the question.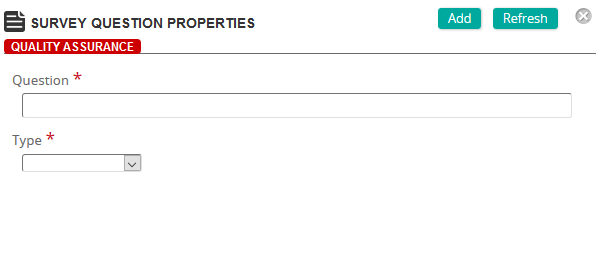
The Survey Question Properties page is where you define a question for a survey and select its type. Based on the type that you select, additional fields appear.
Fields
Question: Type the question.
Required: If the question is required (must be answered), select this check box.
Type: Select one of the following types:
 Rating
Rating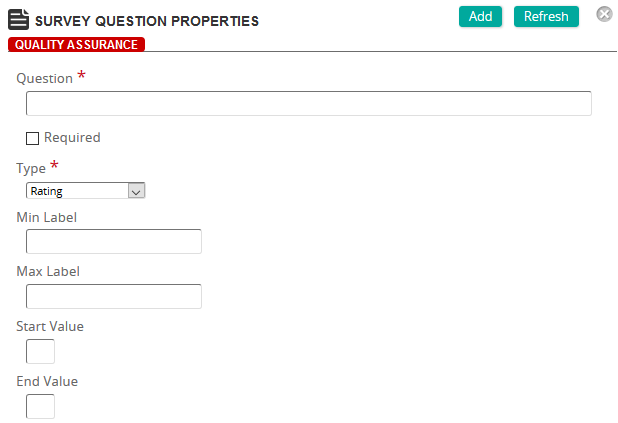
Fields
Min Label: Type the label for the minimum or low end of the scale.
Max Label: Type the label for the maximum or high end of the scale.
Start Value: Type the start value for the rating scale.
End Value: Type the end value for the rating scale.
 Multiple Choice
Multiple Choice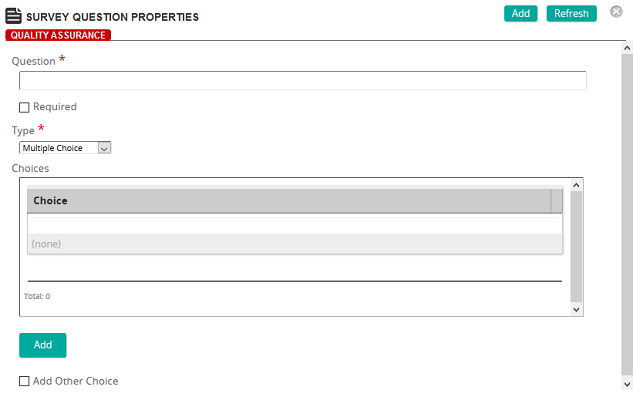
Fields
Choices: Click Add to access the Survey Questions Options Properties page where you can add a choice. Repeat to add more choices.
Add Other Choice: When selected, this check box allows you to add additional choices.
 Multiple Response
Multiple Response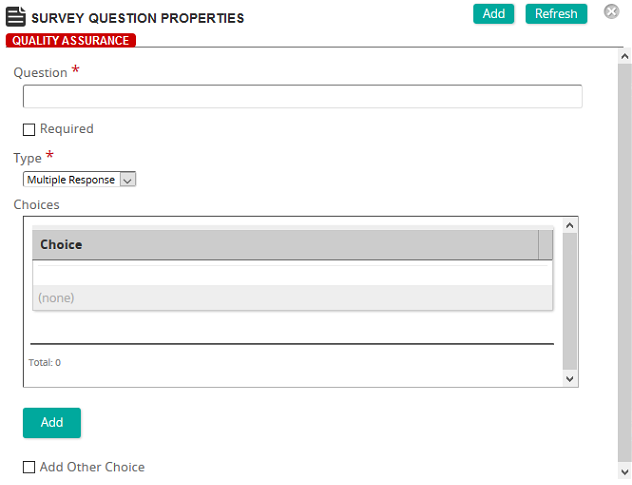
Fields
Choices: Click Add to access the Survey Questions Options Properties page where you can add a choice. Repeat to add more choices.
Add Other Choice: When selected, this check box allows you to add additional choices.
 Checkbox (Yes/No)
Checkbox (Yes/No)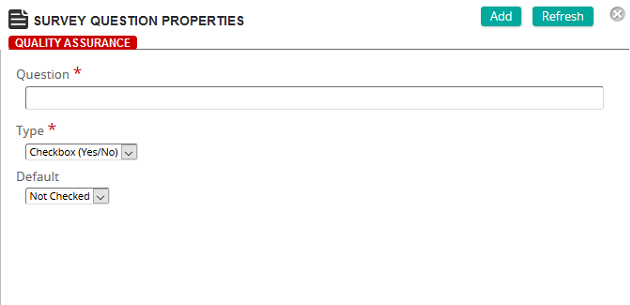
Fields
Default: Select the default state for the question. Select either Not Checked or Checked.
 Date
Date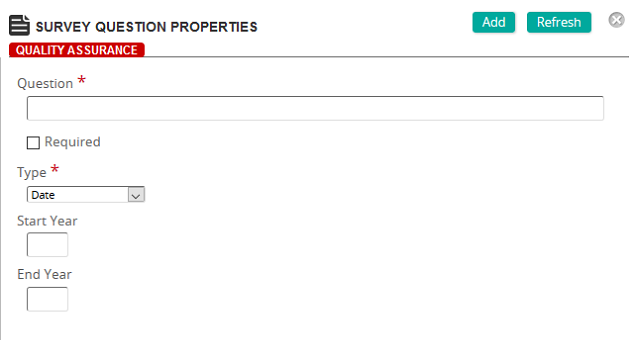
Fields
Start Year: Type the starting year for the date range.
End Year: Type the end year for the date range.
 Short Answer
Short Answer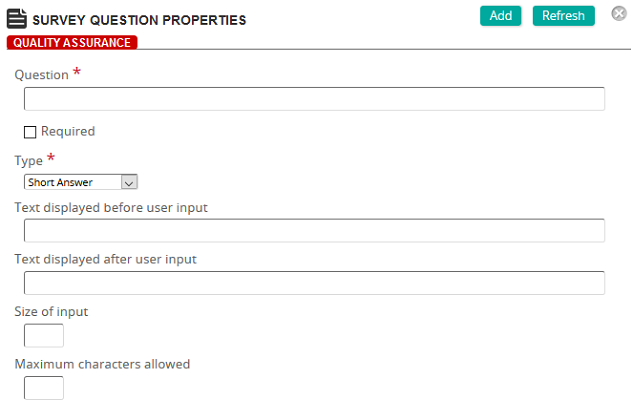
Fields
Text displayed before user input: Type the text to display before the user input box.
Text display after user input: Type the text to display after the user input box.
Size of input: Type the number of characters of input per line (width of input area).
Maximum characters allowed: Type the maximum number of characters acceptable.
 Long Answer
Long Answer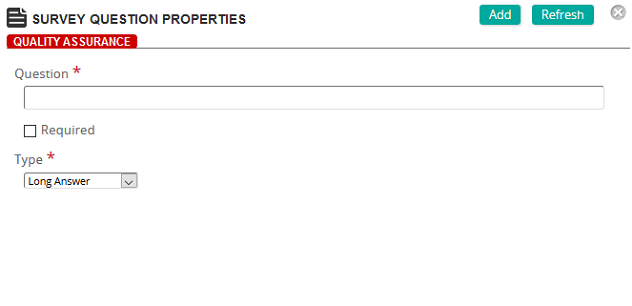
No additional fields when question is Long Answer type.
- Select the Required check box if the question is required.
- In the Type drop-down list, select Multiple Response.
The
 multiple response fields appear.
multiple response fields appear.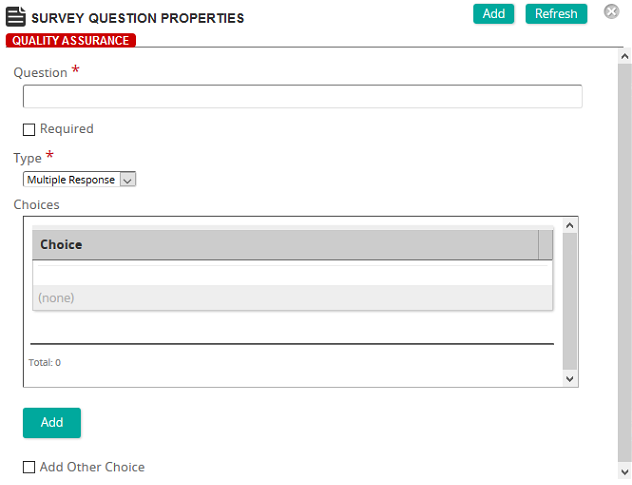
Fields
Choices: Click Add to access the Survey Questions Options Properties page where you can add a choice. Repeat to add more choices.
Add Other Choice: When selected, this check box allows you to add additional choices.
- Complete the fields.
- Click Add.
- On the
 Add a checkbox question
Add a checkbox question- On the
 Survey Question Properties page, in the Question box, type the question.
Survey Question Properties page, in the Question box, type the question.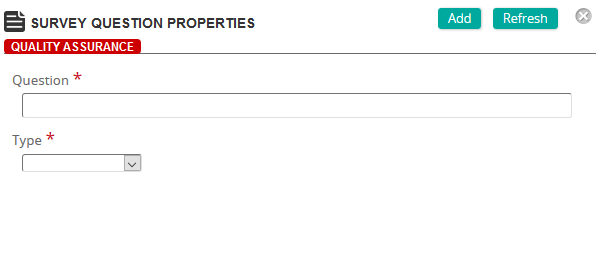
The Survey Question Properties page is where you define a question for a survey and select its type. Based on the type that you select, additional fields appear.
Fields
Question: Type the question.
Required: If the question is required (must be answered), select this check box.
Type: Select one of the following types:
 Rating
Rating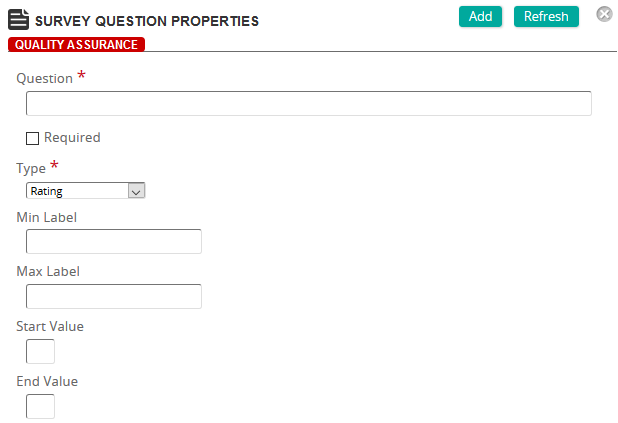
Fields
Min Label: Type the label for the minimum or low end of the scale.
Max Label: Type the label for the maximum or high end of the scale.
Start Value: Type the start value for the rating scale.
End Value: Type the end value for the rating scale.
 Multiple Choice
Multiple Choice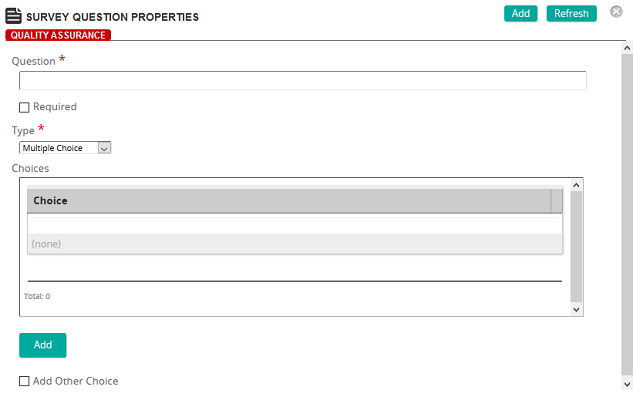
Fields
Choices: Click Add to access the Survey Questions Options Properties page where you can add a choice. Repeat to add more choices.
Add Other Choice: When selected, this check box allows you to add additional choices.
 Multiple Response
Multiple Response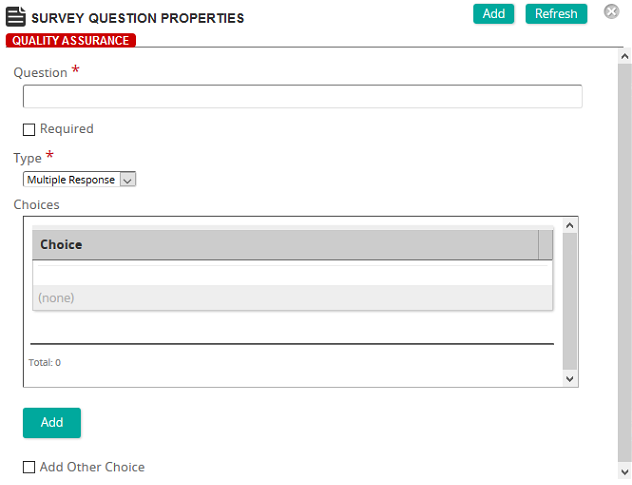
Fields
Choices: Click Add to access the Survey Questions Options Properties page where you can add a choice. Repeat to add more choices.
Add Other Choice: When selected, this check box allows you to add additional choices.
 Checkbox (Yes/No)
Checkbox (Yes/No)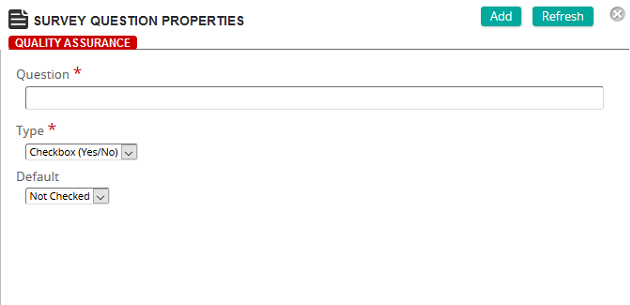
Fields
Default: Select the default state for the question. Select either Not Checked or Checked.
 Date
Date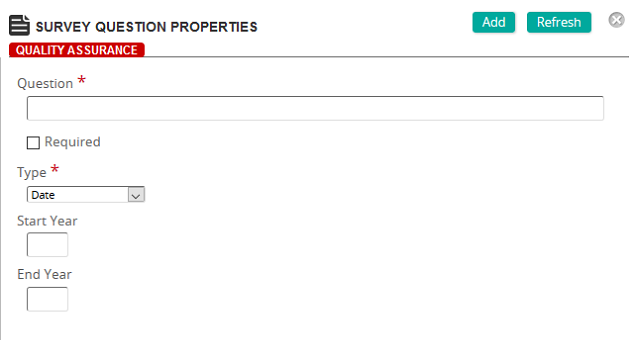
Fields
Start Year: Type the starting year for the date range.
End Year: Type the end year for the date range.
 Short Answer
Short Answer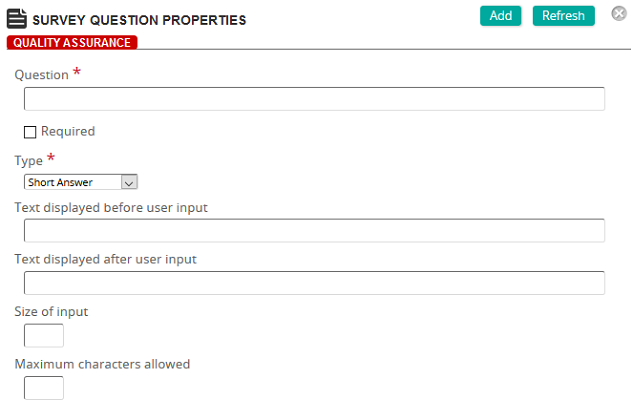
Fields
Text displayed before user input: Type the text to display before the user input box.
Text display after user input: Type the text to display after the user input box.
Size of input: Type the number of characters of input per line (width of input area).
Maximum characters allowed: Type the maximum number of characters acceptable.
 Long Answer
Long Answer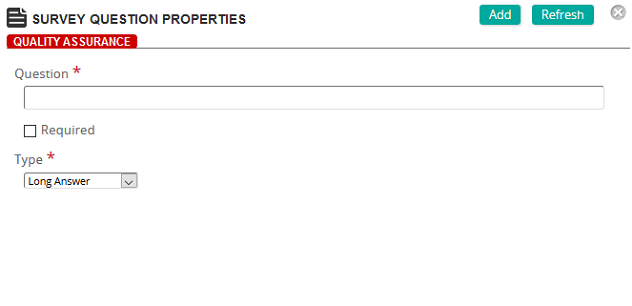
No additional fields when question is Long Answer type.
- Select the Required check box if the question is required.
- In the Type drop-down list, select Checkbox (Yes/No).
The
 checkbox (yes/no) fields appear.
checkbox (yes/no) fields appear.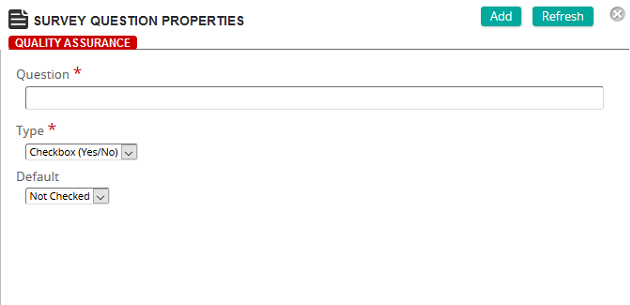
Fields
Default: Select the default state for the question. Select either Not Checked or Checked.
- Complete the fields.
- Click Add.
- On the
 Add a date question
Add a date question- On the
 Survey Question Properties page, in the Question box, type the question.
Survey Question Properties page, in the Question box, type the question.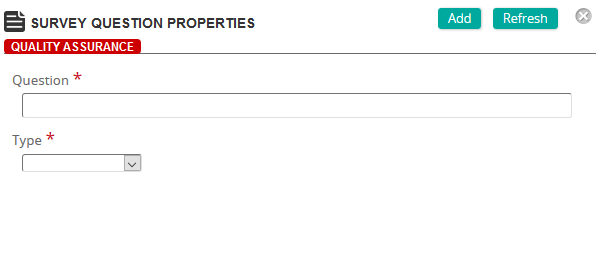
The Survey Question Properties page is where you define a question for a survey and select its type. Based on the type that you select, additional fields appear.
Fields
Question: Type the question.
Required: If the question is required (must be answered), select this check box.
Type: Select one of the following types:
 Rating
Rating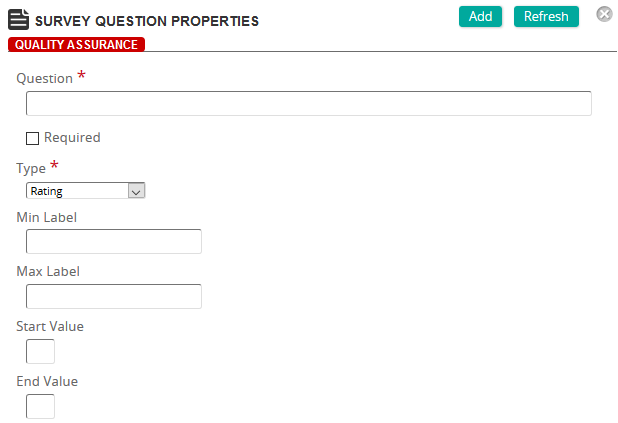
Fields
Min Label: Type the label for the minimum or low end of the scale.
Max Label: Type the label for the maximum or high end of the scale.
Start Value: Type the start value for the rating scale.
End Value: Type the end value for the rating scale.
 Multiple Choice
Multiple Choice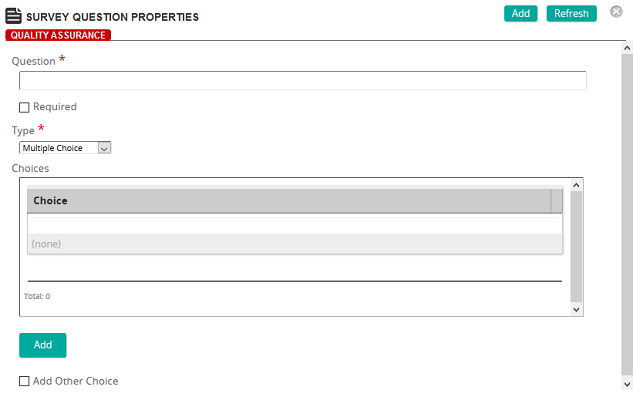
Fields
Choices: Click Add to access the Survey Questions Options Properties page where you can add a choice. Repeat to add more choices.
Add Other Choice: When selected, this check box allows you to add additional choices.
 Multiple Response
Multiple Response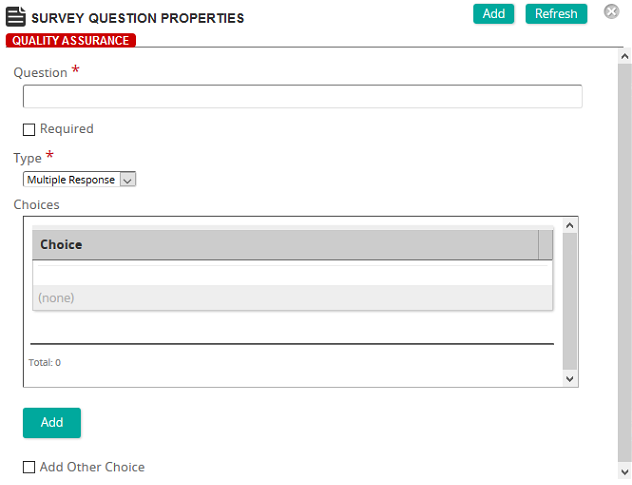
Fields
Choices: Click Add to access the Survey Questions Options Properties page where you can add a choice. Repeat to add more choices.
Add Other Choice: When selected, this check box allows you to add additional choices.
 Checkbox (Yes/No)
Checkbox (Yes/No)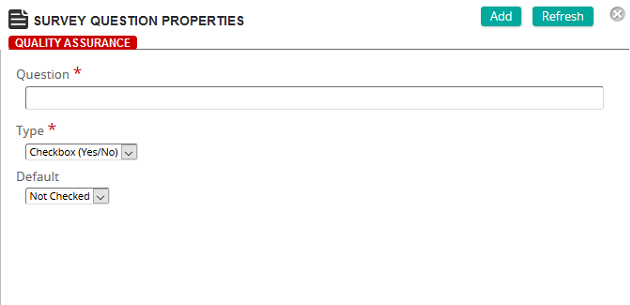
Fields
Default: Select the default state for the question. Select either Not Checked or Checked.
 Date
Date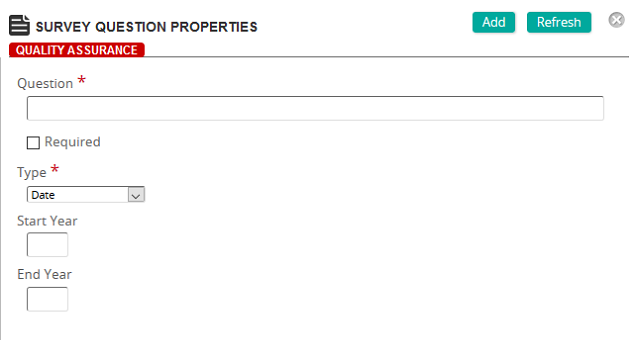
Fields
Start Year: Type the starting year for the date range.
End Year: Type the end year for the date range.
 Short Answer
Short Answer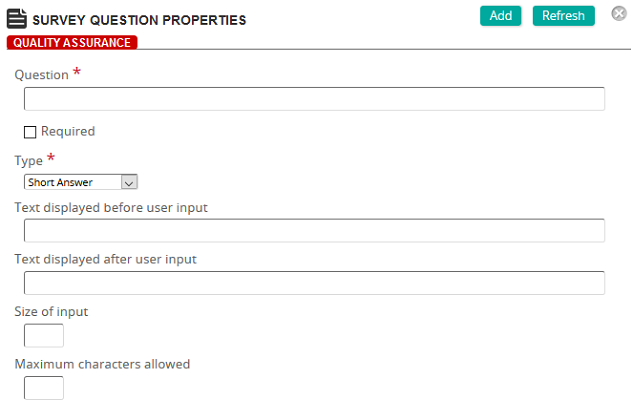
Fields
Text displayed before user input: Type the text to display before the user input box.
Text display after user input: Type the text to display after the user input box.
Size of input: Type the number of characters of input per line (width of input area).
Maximum characters allowed: Type the maximum number of characters acceptable.
 Long Answer
Long Answer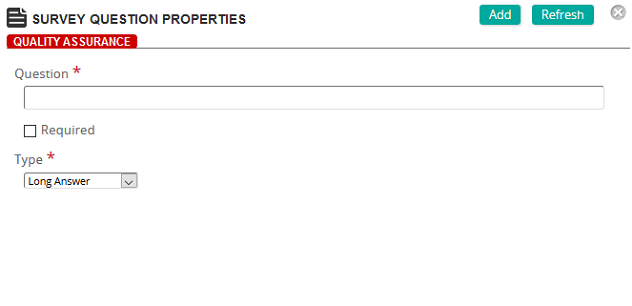
No additional fields when question is Long Answer type.
- Select the Required check box if the question is required.
- In the Type drop-down list, select Date.
The
 date fields appear.
date fields appear.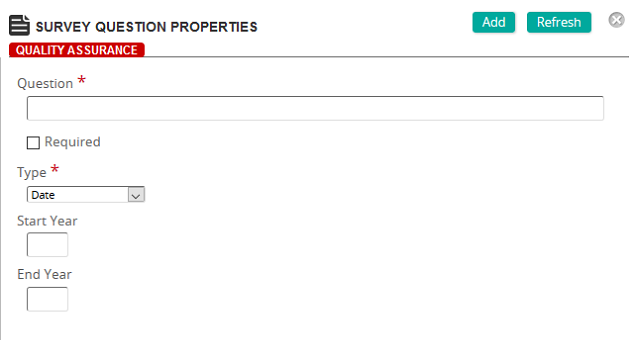
Fields
Start Year: Type the starting year for the date range.
End Year: Type the end year for the date range.
- Complete the fields.
- Click Add.
- On the
 Add a short answer question
Add a short answer question- On the
 Survey Question Properties page, in the Question box, type the question.
Survey Question Properties page, in the Question box, type the question.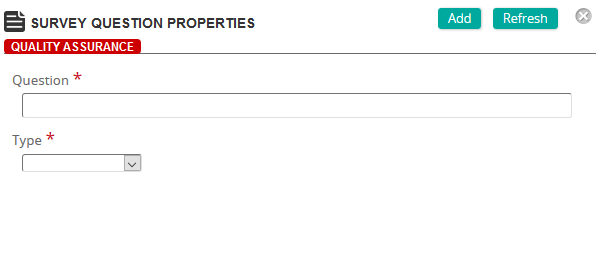
The Survey Question Properties page is where you define a question for a survey and select its type. Based on the type that you select, additional fields appear.
Fields
Question: Type the question.
Required: If the question is required (must be answered), select this check box.
Type: Select one of the following types:
 Rating
Rating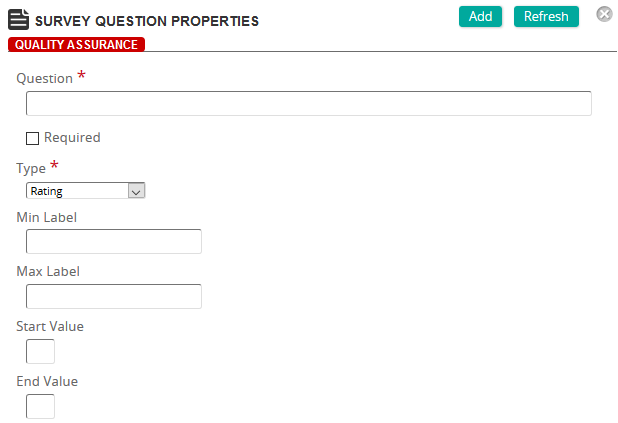
Fields
Min Label: Type the label for the minimum or low end of the scale.
Max Label: Type the label for the maximum or high end of the scale.
Start Value: Type the start value for the rating scale.
End Value: Type the end value for the rating scale.
 Multiple Choice
Multiple Choice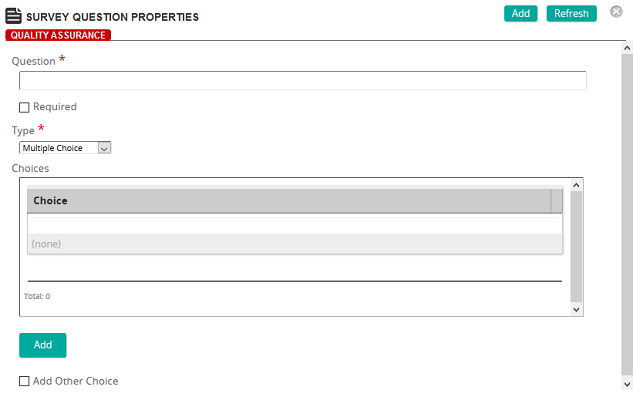
Fields
Choices: Click Add to access the Survey Questions Options Properties page where you can add a choice. Repeat to add more choices.
Add Other Choice: When selected, this check box allows you to add additional choices.
 Multiple Response
Multiple Response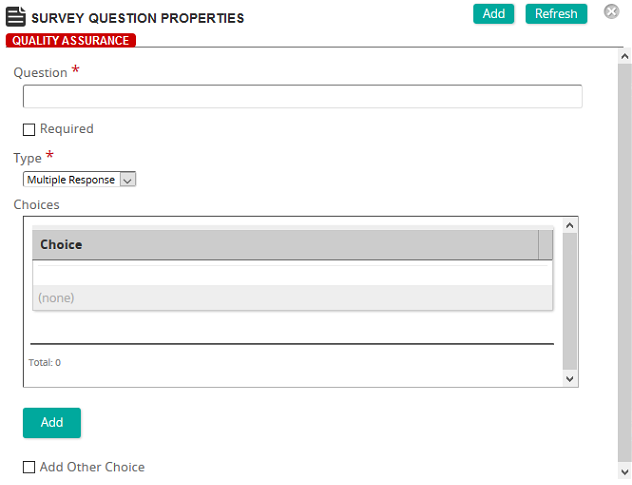
Fields
Choices: Click Add to access the Survey Questions Options Properties page where you can add a choice. Repeat to add more choices.
Add Other Choice: When selected, this check box allows you to add additional choices.
 Checkbox (Yes/No)
Checkbox (Yes/No)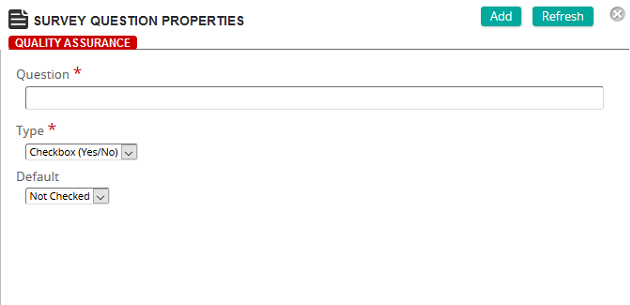
Fields
Default: Select the default state for the question. Select either Not Checked or Checked.
 Date
Date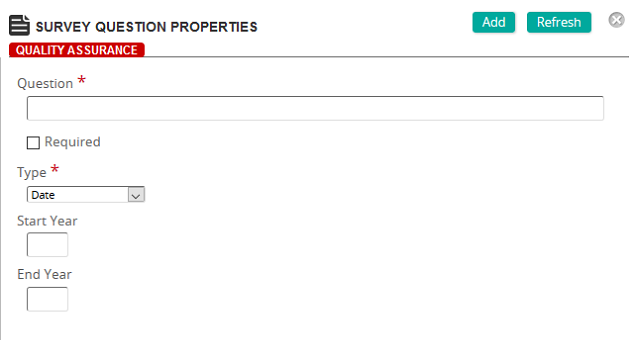
Fields
Start Year: Type the starting year for the date range.
End Year: Type the end year for the date range.
 Short Answer
Short Answer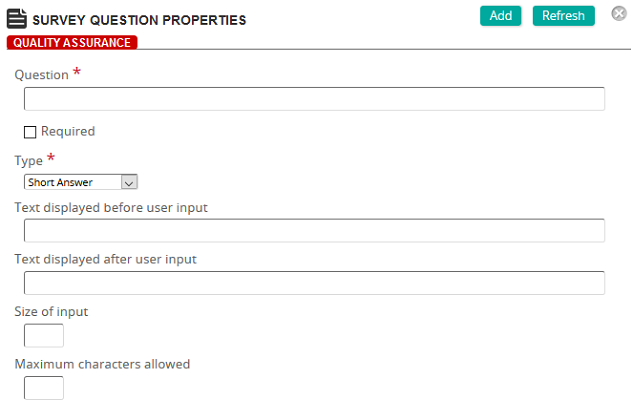
Fields
Text displayed before user input: Type the text to display before the user input box.
Text display after user input: Type the text to display after the user input box.
Size of input: Type the number of characters of input per line (width of input area).
Maximum characters allowed: Type the maximum number of characters acceptable.
 Long Answer
Long Answer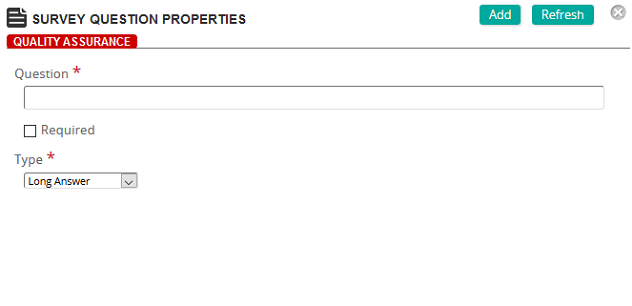
No additional fields when question is Long Answer type.
- Select the Required check box if the question is required.
- In the Type drop-down list, select Short Answer.
The
 short answer fields appear.
short answer fields appear.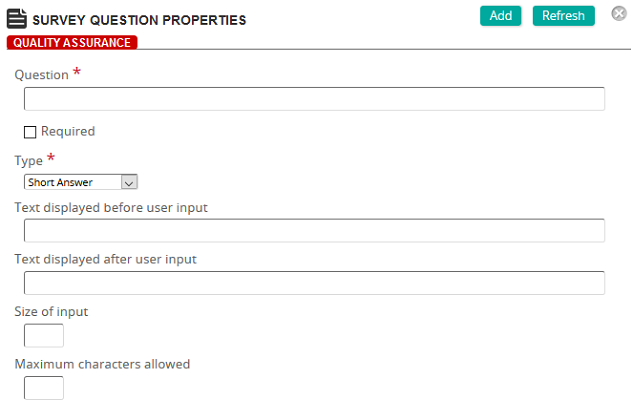
Fields
Text displayed before user input: Type the text to display before the user input box.
Text display after user input: Type the text to display after the user input box.
Size of input: Type the number of characters of input per line (width of input area).
Maximum characters allowed: Type the maximum number of characters acceptable.
- Complete the fields.
- Click Add.
- On the
 Add a long answer question
Add a long answer question- On the
 Survey Question Properties page, in the Question box, type the question.
Survey Question Properties page, in the Question box, type the question.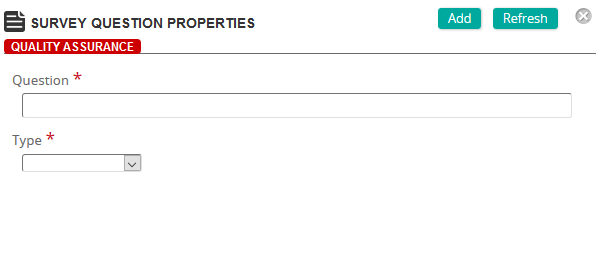
The Survey Question Properties page is where you define a question for a survey and select its type. Based on the type that you select, additional fields appear.
Fields
Question: Type the question.
Required: If the question is required (must be answered), select this check box.
Type: Select one of the following types:
 Rating
Rating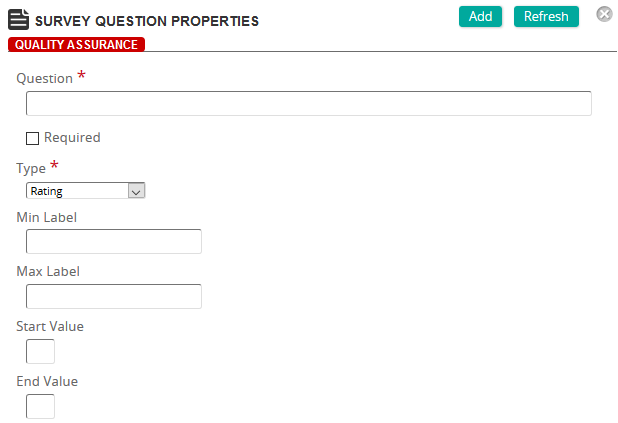
Fields
Min Label: Type the label for the minimum or low end of the scale.
Max Label: Type the label for the maximum or high end of the scale.
Start Value: Type the start value for the rating scale.
End Value: Type the end value for the rating scale.
 Multiple Choice
Multiple Choice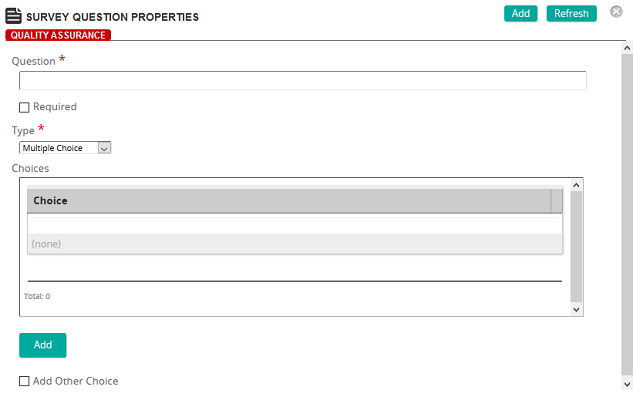
Fields
Choices: Click Add to access the Survey Questions Options Properties page where you can add a choice. Repeat to add more choices.
Add Other Choice: When selected, this check box allows you to add additional choices.
 Multiple Response
Multiple Response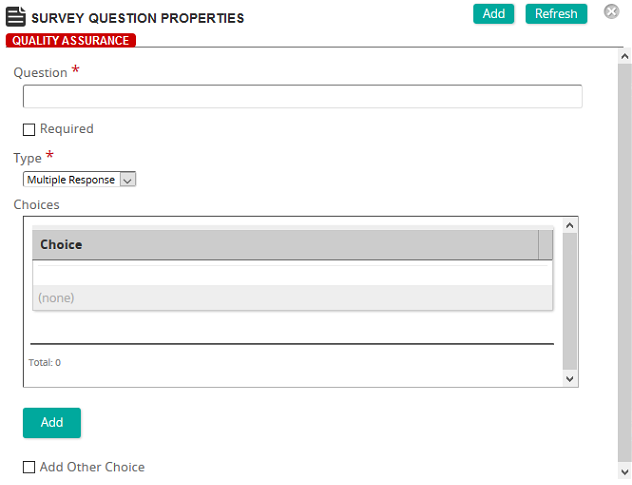
Fields
Choices: Click Add to access the Survey Questions Options Properties page where you can add a choice. Repeat to add more choices.
Add Other Choice: When selected, this check box allows you to add additional choices.
 Checkbox (Yes/No)
Checkbox (Yes/No)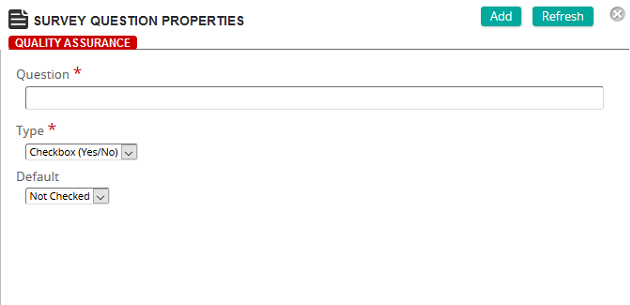
Fields
Default: Select the default state for the question. Select either Not Checked or Checked.
 Date
Date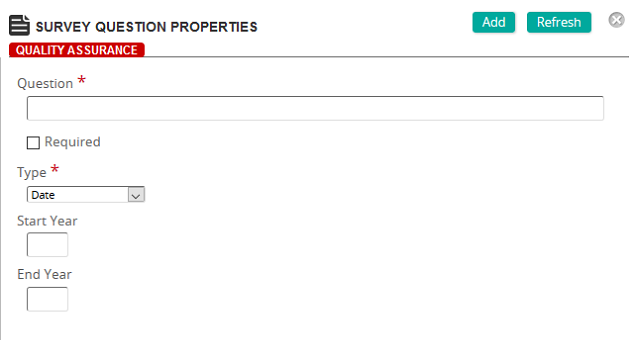
Fields
Start Year: Type the starting year for the date range.
End Year: Type the end year for the date range.
 Short Answer
Short Answer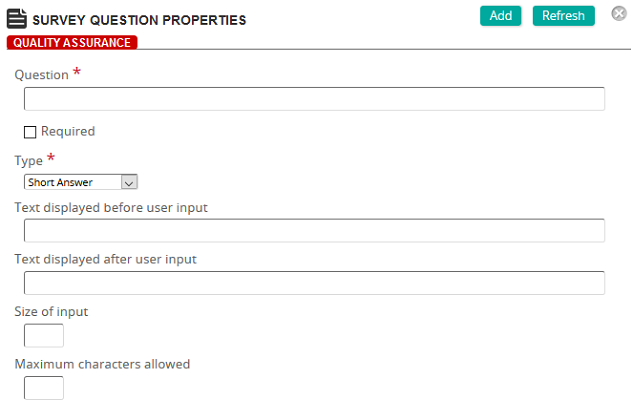
Fields
Text displayed before user input: Type the text to display before the user input box.
Text display after user input: Type the text to display after the user input box.
Size of input: Type the number of characters of input per line (width of input area).
Maximum characters allowed: Type the maximum number of characters acceptable.
 Long Answer
Long Answer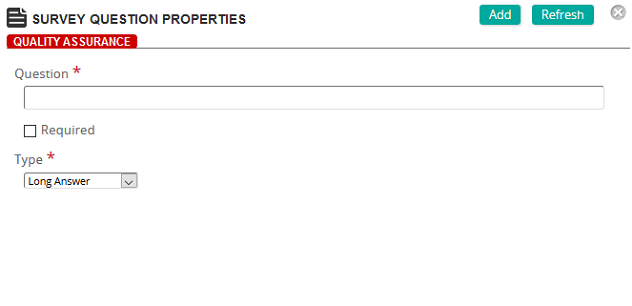
No additional fields when question is Long Answer type.
- Select the Required check box if the question is required.
- In the Type drop-down list, select Long Answer.
The
 long answer fields appear.
long answer fields appear.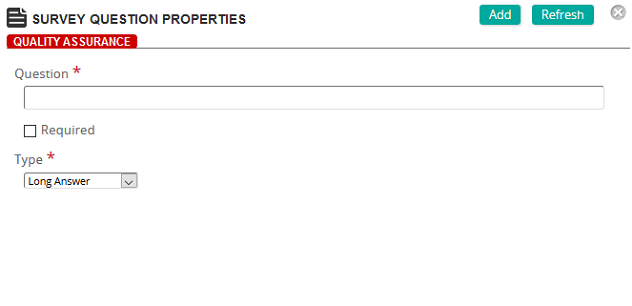
No additional fields when question is Long Answer type.
- Complete the fields.
- Click Add.
- On the
- Repeat step 6 until done.
- On the Survey Properties page, click Add.
| ©2021 SilkRoad Technology. All rights reserved. |
| Last modified on: 3/13/2019 1:00:54 PM |