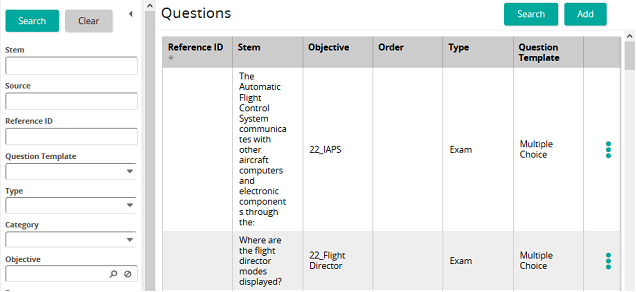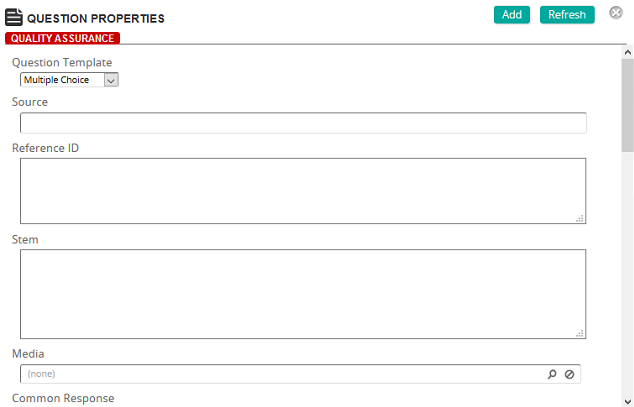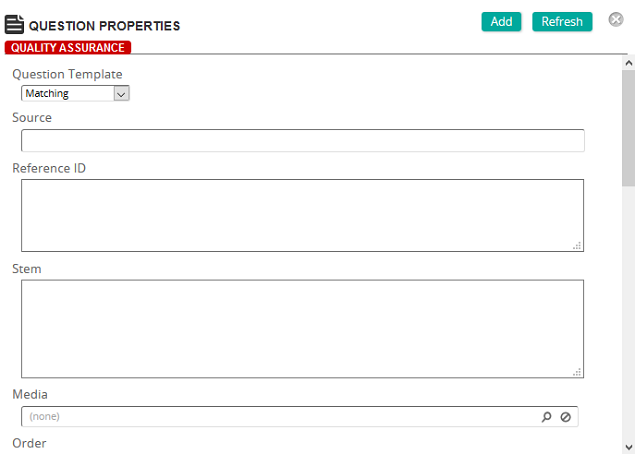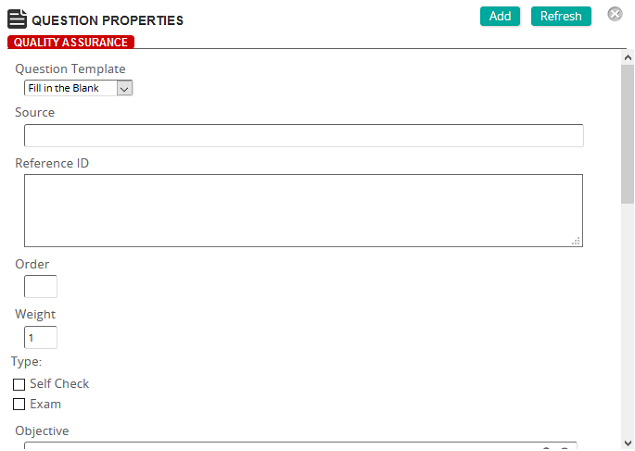Add a matching question to the Question Bank
- From the navigation bar, click Content>Library>Question Bank.
The
 Questions page opens.
Questions page opens. - Click Add.
The
 Question Properties page opens.
Question Properties page opens. - In the Question Template drop-down list, select Matching.
- Type the source and reference ID.
These are both used as filters when searching for questions.
- Type the stem to the question.
- (Optional) Add media items.
Media items display between the question and answers.
- (Optional) Weight the questions and place in a specific order.
Note: This can be overridden when creating an exam.
- Determine if the question is being used for exams, self-checks, or both.
Tip: Checking both gives you the most flexibility.
- (Optional) Select the objective to which the question is tied.
While this is optional, it is a best practice to tie an objective to a question. This ensures that tracking and measurement is linked to the student and to the training correctly and consistently. It also improves analysis of training content when running reports. If all the students are getting a question wrong, designers can go back to that content for edits or revisions.
- In the answer section:
- Highlight the Item X ‘A’ Pair and type in the first item. Then, highlight the Item X ‘B’ Pair and type the matching answer.
- Click Feedback and type in feedback for the selected answer (optional).
- Click Add Pair to create more matching items.
- Click Add.
| ©2021 SilkRoad Technology. All rights reserved. |
| Last modified on: 3/13/2019 1:00:45 PM |