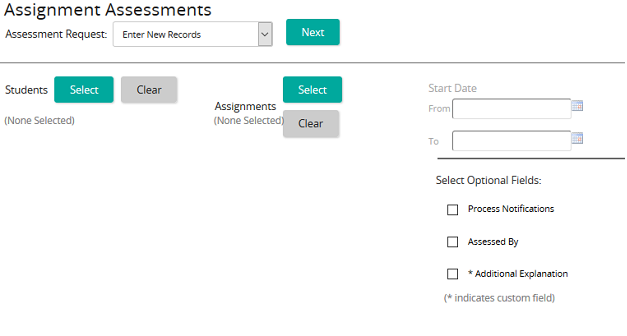Assess a checklist in the Administration Portal
Tip: A checklist can also be assessed in the Student Portal. Refer to Assess a checklist for details.
- From the navigation bar, click Learning>Assess>Assignments.
The
 Assignments Assessments page opens.
Assignments Assessments page opens. - From the Assessment Request drop-down box, select Edit Existing Records.
- In the Students column, click Select, select the student whose checklist needs to be assessed, and click Confirm.
- In the Assignments column, click Select, select the assignment that contains the checklist, and click Confirm.
- Click Next.
- In the Checklist column, click the checklist icon in the record to display the checklist.
- Assess the student as checklist tasks are demonstrated.
- If you are:
- Not finished assessing the checklist and want to come back later, click Save and click
 . The checklist status shows as In Progress on the Assess Checklist page in the Student Portal.
. The checklist status shows as In Progress on the Assess Checklist page in the Student Portal. - Completely finished assessing the checklist, click Submit. The checklist status shows as Completed on the Assess Checklist page in the Student Portal.
Tip: If a checklist has a required field (red asterisk), you cannot submit it until all required fields are completed.
- Not finished assessing the checklist and want to come back later, click Save and click
| ©2021 SilkRoad Technology. All rights reserved. |
| Last modified on: 2/16/2021 4:20:57 PM |