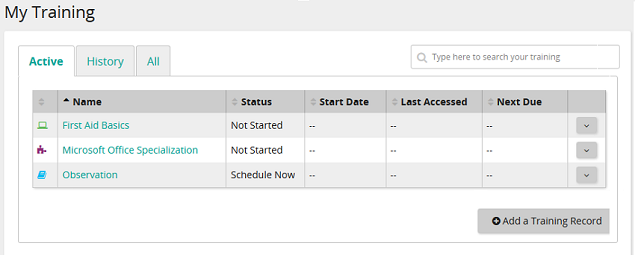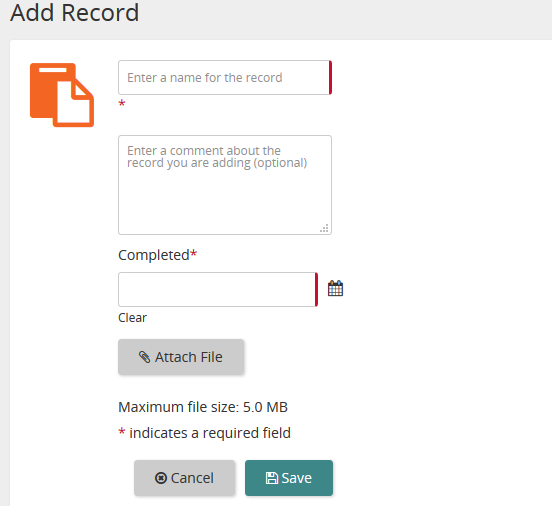Add a training record to your training history
- From the navigation bar, click My Training.
 My Training page opens. My Training page opens.
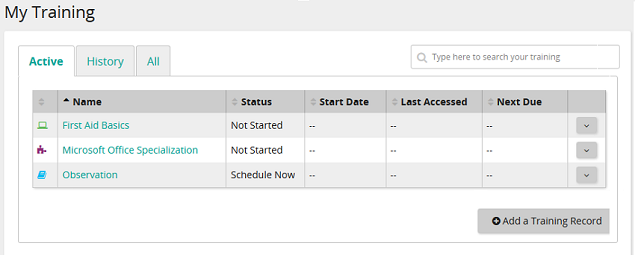
My Training page shows all your training in one place. View your active, mandatory, and historical training records here. You can also:
- Search for specific training
- Launch and complete online courses
- Enroll in in-class courses pushed to you by your supervisor
- Cancel enrollment in in-class courses
You can easily identify the type of training by its icon:
This icon:
|
Represents:
|

|
Assignment
|

|
Online course
|

|
In-class course
|

|
Competency
|
When you access this page for the first time, the Active tab is selected by default and active training appears in the data grid. Click other tabs to see historical records or active and historical training records combined.
Buttons, links, and options

Filters the data in the grid based on what you type in the box.

Click a tab to view training information.
- Active: Shows in-progress (active), scheduled, and upcoming online courses and training.
- History: Shows completed, expired, and canceled training.
- All: Shows all training from the Active and History tabs combined.
Note: The selected tab remains the default as you leave this page or log out until you change it.
 (Sort) (Sort)
Click a column heading to toggle the sort order (ascending/descending). You can set a different sort order on each of tab (Active, History, All). The sort order persists as you move from tab to tab or log out until you change it.
Name column link
Click a link in the Name column to open the Training Details page. From there you can view details about the in-class course or online course and perform various actions.
 (Actions) (Actions)
Click to perform an action. Actions vary based on the training type and whether training is active or historical. Potential actions:
- Launch: Launches an online course or assignment.
- Remove: Removes a self-registered course from the Training page.
- Details: Navigates to the Training Details page.
- Prerequisites: Navigates to the Prerequisite section on Training Details page.
- Schedule: Navigates to the In-Class Courses section on Training Details page.

Click to add a training record to your training history.
- Click the Active, History, or All tab.
- Click Add a Training Record.
The  Add Record page opens. Add Record page opens.
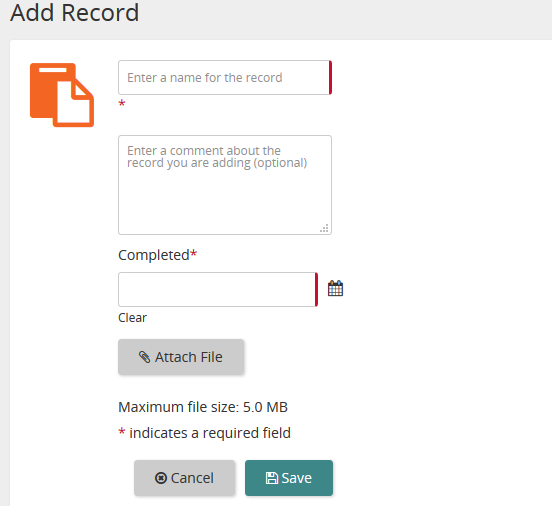
Students use this page to add any training received outside of SilkRoad Learning so that it becomes part of their training history.
Fields
Enter a name for the record
In this box, enter text to describe the type of training accomplished.
Enter a comment
In this box, enter a comment to describe the training record and provide useful details.
Completed
Click the calendar icon and then select the date the training was completed.
Tip: Click Clear to clear date and select another one.
Attach File
Opens a File Upload box so you can browse and select a document to attach to the training record.
Currently supported file types are doc, docx, gif, key, jpg, jpeg, odt, pdf, png, ppt, pptx, pps, ppsx, xls, and xlsx. The maximum file size cannot exceed 5.0 MB.
- Enter a name for the training you accomplished.
- Enter comments to describe the training.
- Select the date you completed the training.
- (If applicable) Complete any custom fields.
Note: Custom fields only appear if your administrator added them via the Administration Portal (Enterprise>Configuration>Custom Fields).
- (If applicable) Click Attach File to browse and select a document to attach. Document size cannot exceed 5 MB.
Note: Supported file types are: pdf, doc, docx, xls, xlsx, ppt, pptx, pps, ppsx, odt, key, jpg, png, gif, and jpeg.
- Click Save.
|

 My Training page opens.
My Training page opens. Add Record page opens.
Add Record page opens.