Select a role and set permissions for required permission objects
Select a role and set permissions for these required objects:
- My Team icon
- Direct Manager hierarchy
- On the Manage Roles page, find the role you want to set permissions for and click Permissions.
Note: If you want everyone in the company to have access to the Organization chart set permissions on the User role.
- Set permissions for the My Team icon:
- Select the Link permission object type.
- Find the Rival WingSpan Point DashBoard Widget-Team Members permission object and click Edit.
- Click Create Entry.
- Set Self:View.
- Click Save.
- Set permissions for the Direct Manager hierarchy:
- Select the Privilege permission object type.
- Find the Direct Manager Chart permission object and click Edit.
- Click Create Entry.
- Set All:View.
- Click Save.
You can now log into Rival WingSpan as a user with a Direct Manager role and view the My Team icon on the Home page in the My Profile section. When you click the My Team icon, you can view the Organization chart with the Direct Manager hierarchy.
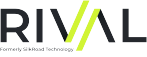 © 2023 Rival. All rights reserved. |

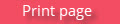 |