Set the task warning email options
- From the Navigation bar under System, select Email Options.
- On the Set Email Options page, scroll down to the Task Warning Email section.
- Complete the following fields:
Warning date is how many days before the due date: Specify the number of days before the due date that the email is to be sent. The default is 3 days.
Ignore Overdue date is how many days after the due date: If employees have tasks that are long overdue and you don’t want those tasks to appear in the email, you can set an ignore date. Specify the number of days after the due date to ignore tasks. For example, if you want tasks that are 14 days past due to be excluded from the task warning email, enter 14 in this field. If you want all past due tasks to remain on the task warning email, leave this field blank.
Maximum number of tasks to display in each list: Specify the maximum number of tasks and goals to display in each list in the email. Leave blank for no maximum number.
- Click Save.
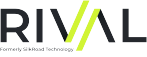 © 2023 Rival. All rights reserved. |

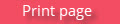 |