Edit a relationship
If an employee’s status changes in your company, you may need to edit his or her relationship. The edit feature allows you to update an active relationship by selecting another employee for the role.
The Edit feature allows you to change the current employee selected for this role assignment. If you wish to keep the current relationship and add additional employee roles, you will need to use the Add function.
If a Role is configured to be included "as a single parent relationship field on the Employee profile", the employee relationships for that role can also be easily edited through the Manage Team Members screen.
Follow these steps to edit a relationship.
- From the Navigation bar under Employee, select Manage Role Assignments.
- Type in or select the search parameters, using the drop-down menus.
- Click Search. Search results are displayed below.
- Click the Select link next to the desired employee’s name.
- Click Manage Relationships next to the Role Assignment you want to edit. Roles with active relationships have a check mark next to them.
- Click the Edit link.

- To change the employee in the relationship:
- Type in or select the search parameters, using the drop-down menus.
- Click Search. Search results are displayed below.
- Click Select next to the employee’s name to change the relationship to the selected employee.
- If the Role you selected to set the relationship for is User (the Child role), you can also edit the role.
Select the role from the drop-down menu for this relationship. This will set the Default Project. It is recommended that Default Project setting not be changed.
- Click Finished at the bottom of the page.
- Click Back to return to the Manage Role Assignment screen.
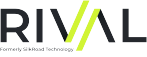 © 2023 Rival. All rights reserved. |

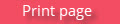 |