Comparison matrix
The Comparison Matrix page allows the SPA to compare candidates and incumbents from a pool in one of three formats. The same tool is available on the Succession Planning Dashboard for the Ad hoc matrix.
The format is a 9-box matrix. Employees who have scores for both the x and y axes are displayed within their appropriate cells. Employees who are missing a score are displayed in the Bullpen and can be moved into a cell (using drag and drop). In addition, employees can be moved from one cell to another, allowing the SPA to override an employee's current position. When the evaluation is complete, the SPA can save the current cell positions to the Employee Profile. In addition, when the evaluation is saved, the 9-box ranking of the candidate/incumbent is displayed on the Edit Pool page.
Follow these steps to view a comparison matrix from a pool.
- From the Navigation bar under Succession Planning, choose Succession Planning Dashboard.
- Click the Succession Plan name you want to review.
- Click the Pool Name in the table for the pool you want to review.
- Select the
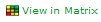 icon.
icon.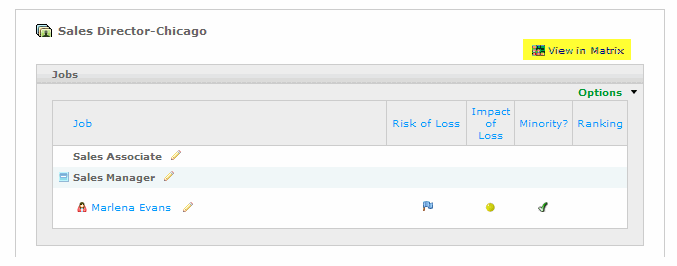
- Using the drop-down list, select the Matrix you want to use and click OK. The matrix displays in a new window.
You must configure the report metadata and create the matrix before you can view a comparison matrix.
- Employees can be moved from one cell to another using drag and drop.
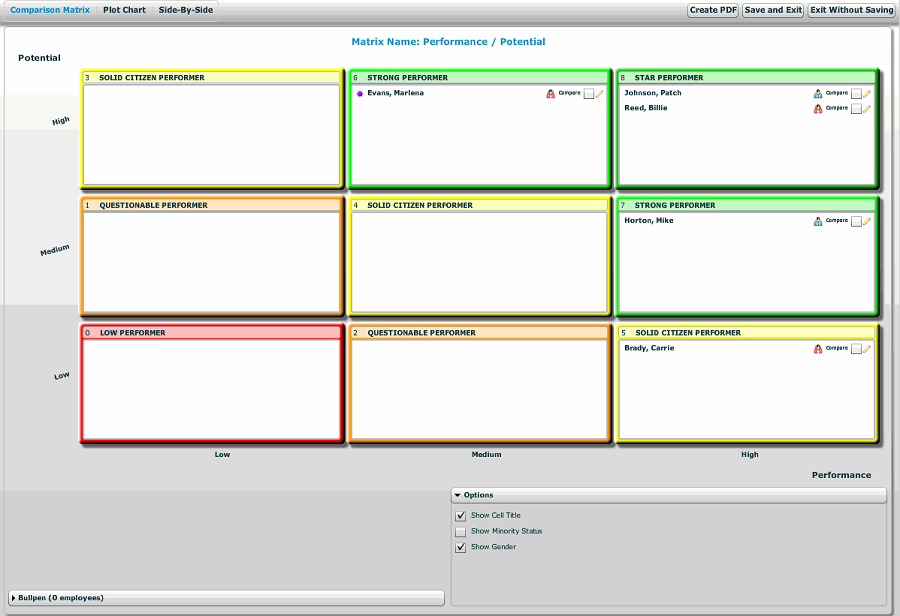
- If there are employees listed in the Bullpen, they can be moved to the matrix using drag and drop.
- The Options menu allows you to show or hide cell titles, minority status and gender.
- If you want to compare employees, place a check mark in the compare checkbox for each employee you want select for comparison and click the Side-by-Side option at the top of the page.
- Use the
 icon next to the employee's name to remove him/her from the matrix or pool. You must confirm your choice.
icon next to the employee's name to remove him/her from the matrix or pool. You must confirm your choice. - The comparison can also be viewed as a Plot Chart by clicking on the Plot Chart option at the top of the page.
- After the evaluation is complete, click to Create a PDF, Save and Exit or Exit Without Saving.
Note Mouse-over the title of the cell to view the evaluation criteria for each cell.
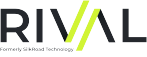 © 2023 Rival. All rights reserved. |

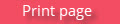 |