Translate profiles
Once a company has enabled localized content, it is necessary to provide translations for profile modules including any appraisals and assessments that will be used. The Translate action on the Manage Profiles page allows for the translation of all the text for the selected profile.
Follow these steps to access the profiles to translate.
- From the Navigation bar under Content Management, choose Manage Profiles.
- The Manage Profiles page displays. By default, all profiles are displayed. Use the filters at the top of the page to change the viewable list.
- Use the filters at the top of the page to view a filtered profile list.
Launched – view Launched, Not Launched or All profiles.
Type – view Online Forms (created using Online Form Builder), Profile Library
or All profile types.Page Size – select the number of profiles to display per page.
- After selecting new filters, click Apply Filters to view the updated list.
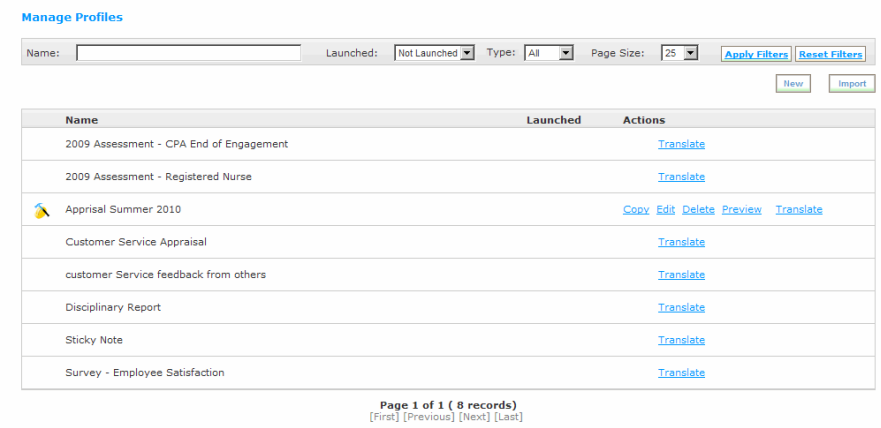
Follow these steps to translate a profile.
- From the Navigation bar under Content Management, choose Manage Profiles.
- Use the filters at the top of the page to filter by Profile Name, Launched Status and Type.
- Click Apply Filters to view the filtered list.
- Click the Translate link next to the profile to update.
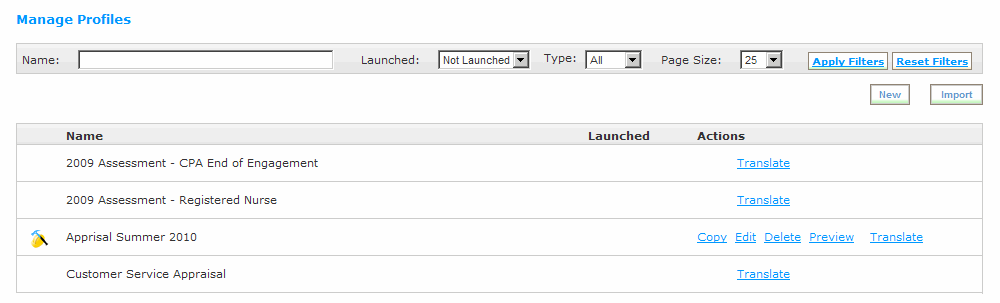
- The Translate Profile page displays. Enter the translated text.
- Select the Language using the drop-down menu. This is the language the translation is to be provided in. Only supported languages are available for selection.
- Use the Component drop-down field to view the various sections that will need translation.
- Enter the translated Profile Name.
- Use the Add/Remove editor option to access the text editor. The text editor allows for additional editing features including bold, italic, underline, bullets and numbering.
- Click the tabs at the top of the form (Instructions, Name, Description, etc) to access the various areas of the component to translate.
- Place a check mark in the Propagate Changes check box to propagate changes down.
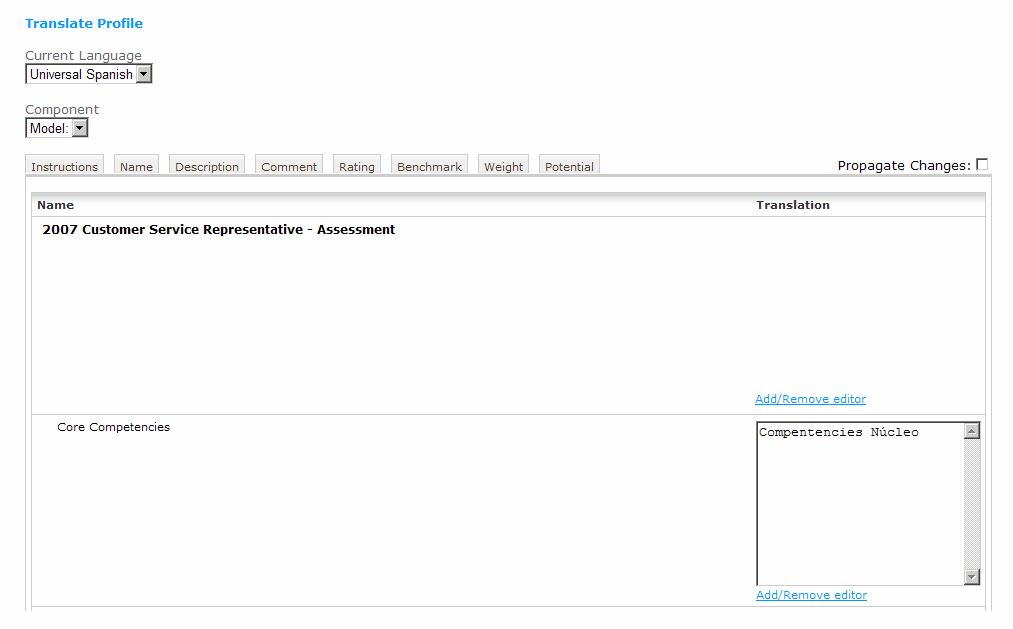
- After providing a translation for all of the necessary components, click Save and Close to save the updates and return to the Manage Profiles screen.
Click Save to save the updates and continue working within Rival WingSpan.
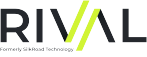 © 2023 Rival. All rights reserved. |

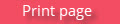 |