
Upload a file and include it in a task definition
- This topic shows you how to upload a document and include it in a task as a hyperlink.
- Two major steps: Upload document into the Eprise portal and link to that file in a task definition.
- You must be an administrator to upload documents into a portal (Eprise).
Upload file into the portal
- From the navigation bar, click Portals>Portal.
- On the Portals page, click the portal you want.
The portal page home page opens.
- Click the gear icon and select Upload Media:
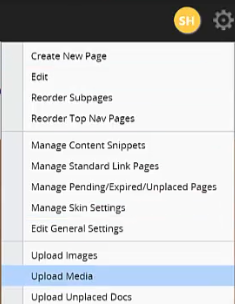
The portal's Eprise file structure opens.
- Scroll to the event's folder:
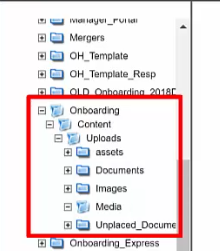
- Under the Uploads folder, select where to put the document.
Tip: Documents is a good folder to place the document. Also, make note of where you put it. You'll reference it later in the task definition.
- Click Upload Using Browse.
- Click Choose File, browse and select the file on your local hard drive, and click Upload.
- On the confirmation window, click Close Window.
The uploaded file is now listed in the folder you uploaded it to.
- Close the Eprise browser tab.
- On the portal page, click the gear icon and select Return to SilkRoad Onboarding UI.
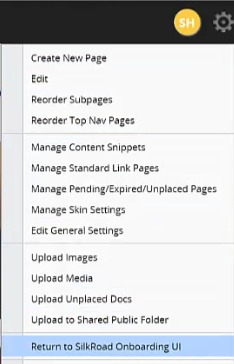
Create a task definition and link to the uploaded file
- From the navigation bar, click Administration>Manage Events.
The Manage Events page opens.
- In the list beside an event, click Edit Tasks.
The Manage Task Definitions page opens.
- Click Create Unassociated Task.
- Complete the fields on the Details tab.
- Click the Employees Instructions tab.
- In the Employees Instruction text box, write some instructions and include the document name.
- Make the document name a link:
- Highlight the document name.
- Click
 .
. - On the Insert Link window in the URL field, locate the file you uploaded to the Eprise folder and select it.
- In the Target list, select New window.
- Click OK.
- Continue defining the task definition.
- When done, click Save.
| ©2022 SilkRoad Technology. All rights reserved. |
| Last modified on: 11/11/2020 3:32:48 PM |