Add a new plan rule
- From the Navigation bar under Performance Planning, select Manage Plan Rules.
- In the Actions column, click Add New.
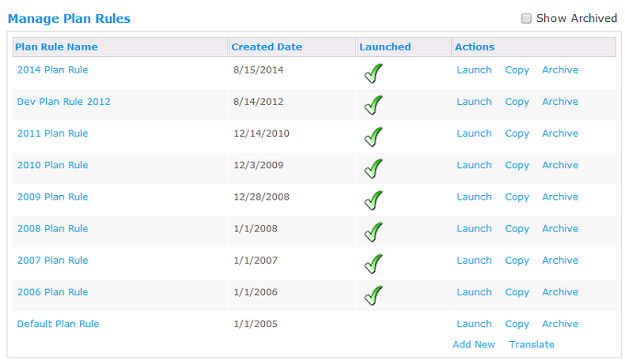
- Enter information to add a new plan rule.
- Enter a unique name for the plan rule. This is the name of the plan that is displayed when your employees are creating goals. If you have more than one Goal plan, you will select the plan based upon this name.
- Using the drop-down list choose the plan period. The plan period is the start and end date for the goal plan.
- Select the Email and Narrative Sets. Many customers will use the Base Email and Narrative Sets.
- Select the Goal Category Set.
- (Optional) Select a goal due default date. When a new goal is created, this default date is set for the Due Date field and calendar.
- (Optional) Choose to change the past goal due date. The past due date is the number of days in the past you can enter a goals "due date." This is useful if you want to create a goal whose due date has already past. For example, some customers use a 45, 90, or 365 day due date to allow employees to add a goal that was completed during the past year.
- Select the approval level. If you choose Goal, each goal is individually approved. Approval at the Plan level allows managers to approve an entire goal plan and must be used if you are enabling weights.
- (Optional) Choose if goal weights are validated to total 100%. If chosen, the Goal Weight Range must be percent and the Approval Level must be Plan.
- (Optional) Choose to allow goals to be reopened and/or reset.
- By default, goals can be cascaded as suggested and prescribed. Prescribed goals are mandatory and suggested goals can be accepted, modified or rejected. If you do not want goals cascaded by your managers, uncheck both options and the cascaded goals tab will not display.
- Choose the field used to sort the goals on the My Goals tab.
- Choose the order in which goals on the My Goals tab are sorted, ascending (ASC) or descending (DESC).
- Choose the field used to sort the goals on the Cascaded Goals tab.
- Choose the order in which goals on the cascaded Goals tab are sorted.
- (Optional) Add category as a sort option on the My Goals page or Home page or both. See Add category as a sort option for goals.
- Leave all of the other options set to the default setting. Consult with your Implementation Consultant or Rival Support to make changes.
- Do not make changes to the Goal Layout Configuration XML without consulting with your Implementation Consultant or Rival Support.
Notes
- Most customers will not change the system default settings for the ranges.
- The Goals Can Be Cascade As option allows Client Administrators to enable/disable a manager’s ability to cascade goals of a given type. If both options are enabled, managers are selecting a desired goal type from the list. If only one option is enabled, all goals are created using the specified type. If both options are disabled, the entire cascading functionality is removed from the user interface.
- You should consult with your Implementation Consultant to make changes to the Goal Layout Configuration XML.
- Click the Plan Tasks Configuration tabs to define the goal tasks to be created as part of the goal process. Each tab represents a pair of tasks, one for the employee and one for the plan approver (i.e., usually the Direct Manager).
As a Client Administrator, you can enable some of the tasks. In addition, for each task, you can set the due date and removal date. For example, you can choose to remove the Set Goals task when a specified number of goals are set or approved or you can choose to remove the Set Goals task on a specified date. When you select a remove on date, the task is removed even if not complete.
The Plan Tasks Configuration section includes the follow tabs and tasks:
Set Goals
Set Goals Task—a task for the employee to set goals. The task is created when the plan is launched.
Review Plan (Approve Goals) Task—a task for the manager to review and approve goals. If an active Review Plan task does not already exist for the manager for this employee, the task is created when the goal is submitted to the manager for approval. A Review Plan task is not created if an active Review Plan task already exists.
Assign Goals
Assign Goals Task—a task for the manager to assign goals to his/her employee. The task is created when the plan is launched.
Accept Goals Task—a task for the employee to accept a goal assigned by his/her manager. The task is created when a Suggested goal is assigned to an employee.
Score Goals
Enter Goal Results Task—a task for the employee to enter goal results and score the goal. The task is created when a goal status is set to "complete."
Review Plan (Score Goals) Task—a task for the manager to review and score goal results entered by the employee. If an active Review Plan task does not already exist for the manager for this employee, the task is created when the goal is submitted to the manager for scoring. A Review Plan task is not created if an active Review Plan task already exists.
Notes
- The Enable check box MUST be checked to enable the Set Goals task, the Assign Goals task, or the Enter Goals/Review Plan (Score Goals) task combination.
- The Review Plan (Approve Goals) and Accept Goals tasks are always enabled and cannot be disabled.
- Due Days is used to calculate the due date if a task is created after the specified due date. For example, if the Review Plan (Approve Goals) Task is due on 07/05/2009 but the goals are not submitted by the employee until after the task due date, Rival WingSpan will automatically calculate the new due date using the Current Date + Due Days. Therefore, if the Current Date is 07/07/2009 and the Due Days is set to 7, the new Due Date is 07/14/2009. As the Client Administrator you can change the Due Days.
- The Remove When field is used to specify a condition when each task should be removed from the system. The removal condition is based on the person assigned the task either adding or assigning a defined number of goals.
- The Remove on Date field is used to specify a date on which each task should be removed from the system. This option is used to clean up the To Do tasks list when tasks have not been completed by the person assigned the task.
- Click Save to create the new plan rule.
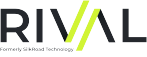 © 2023 Rival. All rights reserved. |

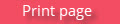 |