
Learning management > Plan > Training activities > Add a training activity
Add a training activity
- From the navigation bar, click Learning>Plan>Training Activities.
The
 Training Activities page opens.
Training Activities page opens.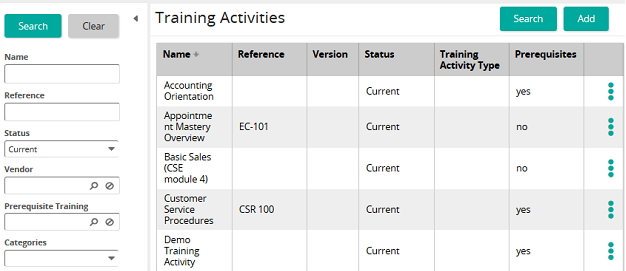
The Training Activities page shows the training activities available in SilkRoad Learning. You can use the search function to find a specific activity or activities.
On this page, you can:
- Use the search function to find a specific activity or activities
- Add a training activity
- Access the Training Activity Properties page to make changes to existing training activities
- Delete a training activity
- Click Add.
The
 Training Activity Properties page opens.
Training Activity Properties page opens.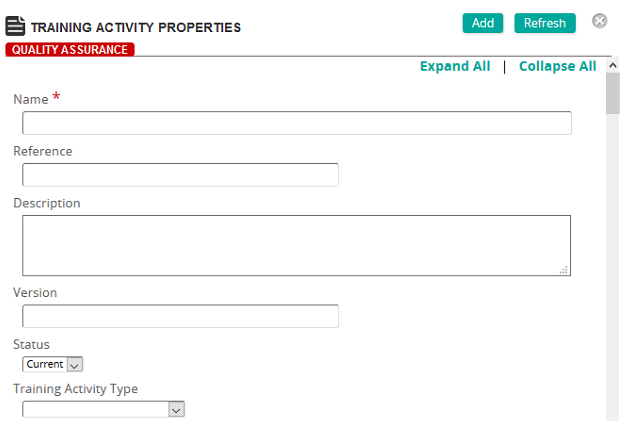
On the Training Activity Properties page, you can create a training activity or modify an existing one.
Fields
Name: The name of the activity.
Reference: Type a descriptive phrase if you want to be able to search by reference.
Description: Type a description of the activity. The description appears below the training activity name on the Course Schedule and My Training page in the Student portal.
Version: The version number for the training activity. The version number is attached to the user record when a training activity record is created in SilkRoad Learning for reporting purposes.
Status: Select Current or Legacy to identify the status of the activity. The default value is Current.
Note: Only training activities of Current status are automatically searched when searching training activities. To view training activities with Legacy status, the status field must be explicitly set to either Legacy or Legacy and Current.
Training Activity Type: Select the training activity type as defined in the Training Activity list under Configuration/Settings.
Certification Type: Select the certification type used to determine any certification, recertification and/or mastery requirements for the activity.
Grading Type: Select the type of grading system to use to assess the activity. Grading types can be customized. Percentage and Complete/Incomplete are the default types.
Default CEUs: If a training activity requires continuing education units (CEUs), type it here.
Default CEU Reference: Type the CEU reference, which is typically the CEU unit field, for example 5 hours, 10 credits, and so on.
Notes: Type any notes about this training activity.
Objectives: Type the objectives for the training activity.
Outline: Type the course outline.
Prerequisites Training: If a training activity has any prerequisites, they appear here. Prerequisites control what must be completed before students can complete the training activity. Prerequisite requirements prevent adding from the training catalog or enrolling in events of activities with non-mastered requirements. Prerequisites also prevent launching any mandatory online training.
Click Add to add a prerequisite, click Remove Selected to remove selected prerequisites, and click Mark All to mark all prerequisites for removal from the Prerequisite Training grid.
Allow Training Event Enrollment without Prerequisite Mastery: This is a preset for all training events created from the training activity. If selected, students are allowed to enroll in any training events even when they have NOT MET all the prerequisites.
Prerequisite Note: Type any prerequisite information for the activity.
Cancellation Policy: Type a generic cancellation policy for the activity.
Target Audience: Type any target audience information.
Associated Survey: If applicable, assign a default SilkRoad Learning survey to the training activity. The survey can be used to evaluate any training events or training event groups created for this training activity. Associated surveys are for data reporting purposes only. Survey data must be entered manually for each training event, but can then be reported based on a filter using either the survey or training activity association. Surveys can only be completed online if they are part of an eCourse definition.
 Location & Contact Information
Location & Contact InformationEvent Type: In the drop-down list, select one of the following:
- Classroom Training
- Online Virtual Event
- Cisco WebEx
- Citrix GoToMeeting/GoToWebinar
- Microsoft Office Live Meeting
- Adobe Connect
Administrator Name: Type the name of the course administrator.
Administrator Email: Type the email of the course administrator.
Is a Scheduled Activity: Do one of the following:
- Leave unchecked if the training activity takes place at a vendor external to the enterprise where no scheduling of internal resources is required.
- Check (select) this check box if the training activity takes place somewhere within the enterprise (venue or training location) where scheduling of resources is required.
- Selecting this option also displays the Scheduling Rules and Venues grids where you select any scheduling rules and venues for the training activity.
The information in this section is used to automate student waiting list management or provide reference data to help administrators make decisions about training events created from defined training activities.
Minimum Enrollments: Type the minimum number of students to run or cancel a course.
Maximum Enrollments: Type the maximum number of students allowed to enroll in a course. Students enrolling after the maximum enrollment setting has been reached are automatically added to the waiting list for the event.
Note: Leaving this field empty means no maximum is set for the event. All students will be added to the enrollment list for the event. Entering 0 (ZERO) in this field means that all students will be added to the waiting list for the event.
Enrollment Cut-off: Type the number of days before a course to stop automatic enrollments. Students enrolling on or after this date are automatically added to the waiting list for the event.
Student May Cancel Training Event Enrollment: Select this check box to allow the student to cancel enrollment in the course.
Cancellation Cut-off: Type the number of days students can no longer cancel enrollment to help administrators determine whether a cancellation penalty will be imposed.
Cancellation Penalty: Type the percentage of the cancellation penalty if any.
Absentee Penalty: Type the percentage of the absentee penalty if any.
Enrollment Approval Required: Select this check box if approval is required before enrollment.
Allow User Registration by Supervisors: If this check box is:
- Selected, supervisors can enroll users in the training activity in SilkRoad Learning. And, if you are using SilkRoad Learning and SilkRoad Performance integration, the training activity is published to SilkRoad Performance.
- Not selected (not checked), supervisors cannot enroll users in the training activity in SilkRoad Learning, and the training activity is not published to SilkRoad Performance.
Tip: For more information about SilkRoad Performance and SilkRoad Learning integration, refer to the SilkRoad Performance Administrator Guide.
Categories: To assign categories, click a category or categories from the Available list and use the arrow buttons to move them to the Assigned list.Languages: To assign languages, click a language or languages from the Available list and use the arrow buttons to move them to the Assigned list.Cost Center: To assign a cost center or centers, click
 to search for and select cost centers from the Cost Centers page.
to search for and select cost centers from the Cost Centers page.Vendor: To associate a vendor or vendors, click Add and then search for and select vendors.
Materials: Training activities can have one or more associated materials. Instructors and students can access and download materials. Materials can be Content Objects or Media Elements.
Instructors access materials from their My Teaching homepage. Students view attached materials from the Training Details page, Course Catalog, or their Personal Development Plan.
Training activity material of type Content Object can be made available to the instructor and student home page. Material of type Media may be made available to the instructor, student or both. For example, a Content Object can consist of CAI (Computer Aided Instruction) material that is to be used by an instructor; a Media Element might be a PDF Student Study Guide used by a student.
Materials displayed under a TA are alphabetized and assigned media items are displayed.
Click Add to display the Materials Properties page to select materials.
Links: To add training activity links, click View Links and then select a link type to view a list of links for each. The link types are:
- Prerequisites
- Qualifications
- Content Objects
- Competencies
- Type a name for the training activity.
- Select the training activity type.
- Complete additional fields as appropriate.
- Click Add.
The training activity is added to SilkRoad Learning.
| ©2021 SilkRoad Technology. All rights reserved. |
| Last modified on: 5/26/2015 12:41:48 PM |