
Adding, arranging, and editing elements
Adding an element to an eForm
When you click the Basic, Advanced, or Quick Start Library labels, a list of elements opens. To place an element on the eForm, click and hold anywhere on the element and drag it to the eForm.
![]()
When the element is on the eForm, a dotted line shows where the element will be placed when you release the mouse button.
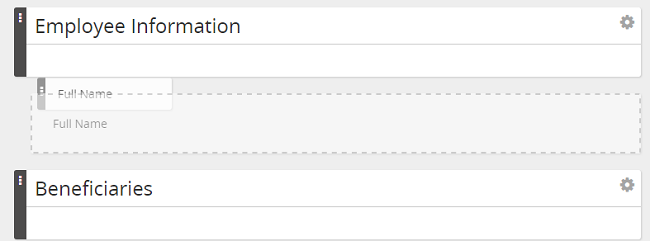
Moving an element on an eForm
After it is on the eForm, use the ‘handle’ (left edge) to move it up and down.
![]()
Placement restrictions
Colors of element handles indicate where an element can be placed.
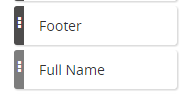
- Dark gray elements can only be placed on the left edge of the eForm.
- Light gray elements can be place at the left edge or indented when placed under a section element.
Removing an element from an eForm
After an element is on the eForm, remove (delete) by selecting the gear icon and clicking Delete. You are prompted to confirm the removal.
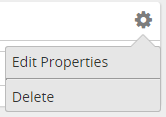
If you delete a section element that has elements within it, they are all deleted.
Editing an element
Click text on an element to edit that text.

Once an element is on the eForm, it can be customized by selecting the gear icon and clicking Edit Properties. Each element has its own properties.
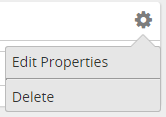
| ©2022 SilkRoad Technology. All rights reserved. |
| Last modified on: 1/10/2020 10:18:37 PM |