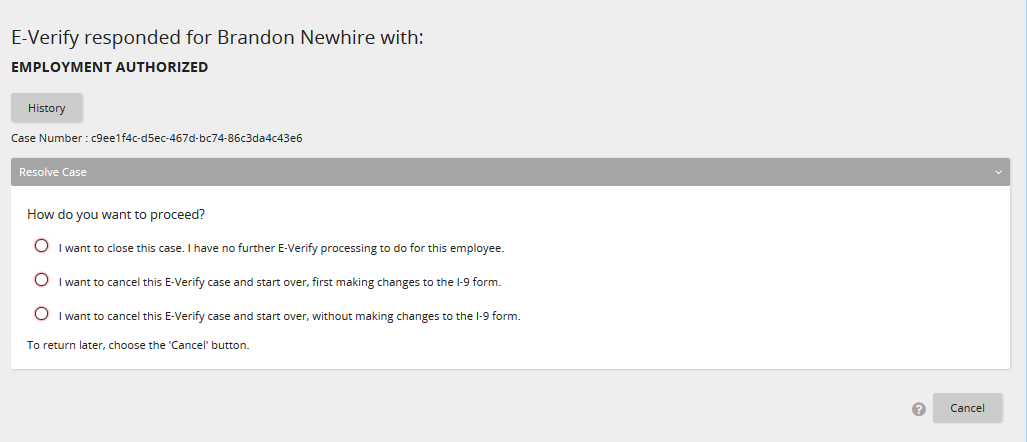Review E-Verify response
- After submitting an employee for E-Verify verification, review the E-Verify response and take appropriate action.
- From the Employee Task List, click the Submit & Resolve eVerify task.
- On the Task Summary page, click E-Verify Status.
The
 E-Verify Response page opens and displays a response. Some of the most common responses are:
E-Verify Response page opens and displays a response. Some of the most common responses are:- Employment Authorized
- Photo Match required
- Duplicate case detected
- Tentative Non-Confirmation (TNC)
- Do one of the following:
If the response is:
Do this:
Employment authorized
Do nothing in SilkRoad Onboarding. E-Verify automatically closes the case, resulting in Employment Authorized for the employee.
Photo match required
Follow the steps provided on the Photo Match page.
Duplicate case detected
- Read the duplicate case details. Click Edit to edit the case or click Continue to continue processing.
Tip: When you choose to continue, a new page opens so you can select the reason the new case is being created. Click Continue to start verification process.
TNC
- Review and follow the steps on the Tentative Non-Confirmation Process (TNC) page.
- Read the duplicate case details. Click Edit to edit the case or click Continue to continue processing.
In this section |
| ©2022 SilkRoad Technology. All rights reserved. |
| Last modified on: 6/2/2021 8:35:53 PM |