
Submit an employee's Form I-9 to E-Verify for verification
- After Sections 1 and 2 of a Form I-9 are accurately completed for an employee, you (an authorized, privileged user) can submit an E-Verify case.
- From the Task list, click the eVerify task for the employee.
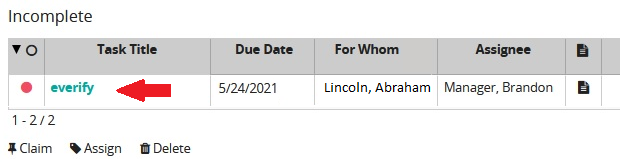
- On the Task Summary page, click E-Verify Status.
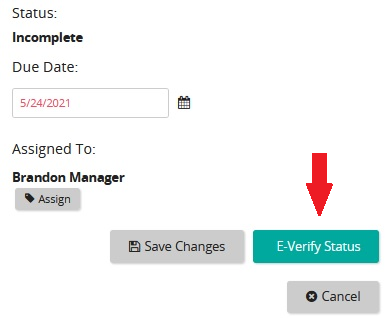
The Submitter Information page opens.
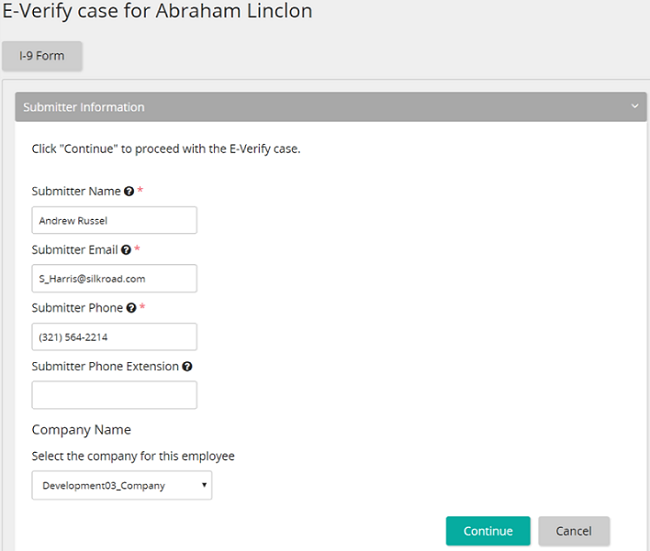
The USCIS requires details about the user who is submitting the case including their name, email address, phone number, and phone extension (optional). The submitter information is populated from the logged-in user’s profile.
If there is more than one E-Verify company configured in SilkRoad Onboarding, you must select a company.
Tip: Be sure to complete all required fields on this page.
- Click Continue.
SilkRoad Onboarding collects the data from the employee's Form I-9 and displays it in the EVS Case Form panel on the E-Verify Submission page.
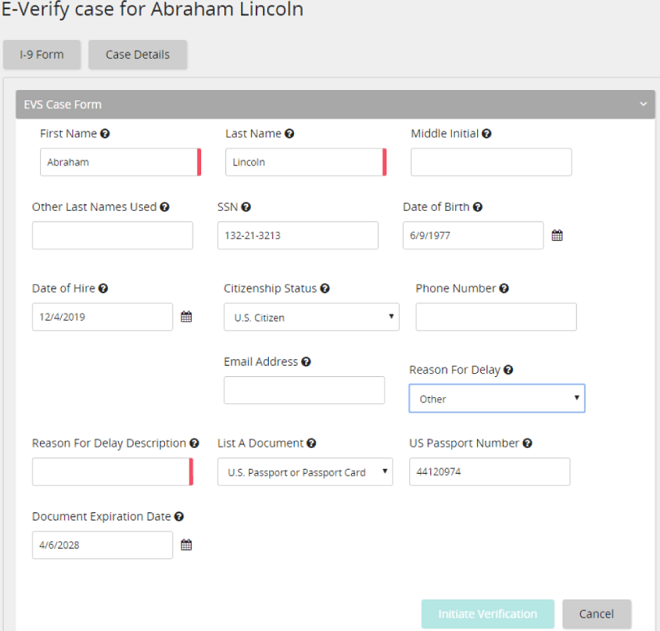
The fields on this page vary based on the citizenship status and the document or documents used. The USCIS requires different details to submit the E-Verify case. For example:
- If the Date of Hire is more than three days in the past, then Reason for Delay is required.
- When an I-766 is used, the Alien/USCIS number is required even though the Alien/USCIS number may not be on the Form I-9. (Note: The USCIS stated that because the Alien/USICS number is on the form I-766, although it is not the document number, it is available to the submitter without requiring a specific or additional document from the new employee.)
Here is a list of all possible fields that may be included on the E-Verify submission.
- Click I-9 Form to display the employee's completed I-9 form. Use it to verify that the employee information, citizenship status, and document information are correct in the EVS Case Form panel.
- (If applicable) If this E-Verify case requires supporting documents (the system alerts you by putting a red line beside a document field and opening the Documents panel), upload supporting documents.
- Verify the information in the EVS Case Form panel is correct and then click Initiate Verification.
- (If applicable) In the Please Confirm Details panel, confirm the information. If correct, click Initiate Verification.
The verification process begins. Case status and case number appear in the Case Status Information panel. The information in the panel refreshes every few seconds.
- Review the E-Verify response.
| ©2022 SilkRoad Technology. All rights reserved. |
| Last modified on: 6/1/2021 9:30:43 PM |