
Tâches et workflow de tâches > Créer une définition de tâche
Créer une définition de tâche
- Dans la barre de navigation, cliquez sur Administration>Manage Events [administration>gérer les événements].
La page Manage Events [gérer les événements] s’ouvre.
- Dans la liste située en regard d’un événement, cliquez sur Edit Tasks [modifier les tâches].
La page Manage Task Definitions [gérer les définitions de tâches] s’ouvre.
- Cliquez sur Create Unassociated Task [créer une tâche non associée]
- Remplissez les champs de ces onglets :
Titre
Saisissez un titre de tâche qui apparaîtra dans les listes résumées des tâches et les rapports.
ID de définition de tâche
Saisissez un identifiant (une chaîne) unique pour la tâche. L’identifiant de définition est facultatif, mais recommandé. Il peut être utilisé pour faire référence à une tâche ayant une source externe. L’identifiant de définition est également :
- Un critère de filtre disponible pour les tâches dans l’option Add a Task [ajouter une tâche] sur le tableau de bord.
- Le critère de tri pour l’affichage dans la page Task Summary [résumé de la tâche].
Description de tâche
Saisissez une description qui apparaîtra dans la page Task Summary [résumé de la tâche].
Réattribution
Effectuez une ou plusieurs sélections pour déterminer la manière dont la tâche peut être attribuée :
- La case Restrict reassignment to Event Coordinator [restreindre la réattribution au coordinateur de l’événement] vous donne la possibilité d’attribuer une tâche à un employé différent. Si vous cochez cette option, seul le coordinateur peut attribuer la tâche.
- La case Restrict reassignment to within the Team [restreindre la réattribution au sein de l’équipe] vous permet de désigner la personne à laquelle la tâche peut être attribuée. Si vous cochez cette option, le lien Assign [attribuer] permet à l’employé de choisir uniquement les membres de l’équipe à qui une tâche est attribuée.
Rouvrir
Effectuez une ou plusieurs sélections pour déterminer la manière dont la tâche peut être rouverte :
- La case Restrict reopen to Event Coordinator [restreindre la rouverture au coordinateur de l’événement] vous donne la possibilité d’attribuer une tâche à un employé différent. Si vous cochez cette option, seul le coordinateur peut attribuer la tâche.
- La case Always reopen dependent tasks [toujours rouvrir les tâches dépendantes] vous permet de rouvrir automatiquement la ou les tâches dépendantes si la tâche mère est rouverte. Si vous cochez cette option, les tâches dépendantes seront automatiquement rouvertes si la tâche mère dans le workflow de tâches est rouverte.
Exécution des tâches
Effectuez une ou plusieurs sélections pour déterminer la manière dont la tâche peut être exécutée :
- La case Task cannot be completed from the task summary page [impossible d’exécuter la tâche à partir de la page de résumé de tâche] vous permet d’empêcher le bénéficiaire d’exécuter la tâche via la page Task Summary [résumé de tâche]. Une tâche restreinte avec cette option peut être enregistrée et exécutée via une page personnalisée du portail (ou en passant par l’appel de service Web). Le bouton Save and Complete [enregistrer et exécuter] ne sera pas accessible sur la page Task Summary [résumé de tâche].
- La case Is self completing [à exécution automatique] vous permet de paramétrer cette tâche pour qu’elle s’exécute automatiquement. Une tâche à exécution automatique affiche la mention « exécutée » dès lors qu’elle est activée. Des tâches exécutées automatiquement sont utiles en tant que tâches du genre notification (envoi de notifications).
- La case Task can only be completed on a mobile device only [Tâche ne peut être effectuée que sur un appareil mobile uniquement] indique que tâches peuvent être uniquement exécutées sur smartphone ou tout autre dispositif mobile.
Exécutée avant activation
Sélectionnez l’une des options suivantes pour contrôler la manière dont la tâche peut être exécutée avant activation :
- Jamais
- Par le coordinateur d’événement uniquement
- Toujours
 Employee Instructions [instructions à l’employé]
Employee Instructions [instructions à l’employé]Saisissez les instructions pour exécuter cette tâche. L'attributaire de tâche peut accéder aux instructions sur la page Task Summary [résumé de tâche]. Les instructions à l’employé peuvent également être incluses dans un message de notification de type tâche.
Éditeur de texte
À l’aide de l’éditeur de texte, vous pouvez inclure du texte enrichi, des polices, des liens, des tableaux, des images, etc. au contenu de vos instructions pour votre tâche. (Le support peut configurer un dossier par défaut pour les liens et images.)
Mots clés
Le champ Employee Instruction [instructions à l’employé] peut contenir des mots clés (prédéfinis). Les mots clés sont facultatifs. Les mots clés disponibles sont :
- inserteform - liens vers un formulaire spécifique
- PRINT_ALL_FORMS - Le lien « Imprimer tous les formulaires imprimables » est ajouté
Option avancée : informations variables
Le champ Employee Instruction [instructions à l’employé] peut contenir les informations (prédéfinies) sur l’employé qui apparaissent sur la page Employee Profile [profil de l’employé] de la page Find Employee [trouver un employé]. L’ajout d’informations sur l’employé dans la description de tâche est facultatif.
L’ajout d’informations variables dans un message de description de tâche destiné à l’employé est similaire à l’utilisation des champs pour une application de fusion de courriers. Vous pouvez ajouter des champs au texte des instructions, qui sera remplacé par les informations sur l’employé lorsque la page s’affichera.
La balise suivante doit être incluse dans le texte de description pour les valeurs prédéfinies à inclure :
<$include;/RedCarpetDotNet/Forms/FormTables>Chaque champ est accessible via sa balise prédéfinie. La syntaxe de la balise est la suivante :
<$client.tForWhomUserInfo.fieldVariable>où fieldVariable [variable de champ] est le champ sous-jacent de votre page Employee Profile [profil de l’employé]. Si vous avez un doute quant à l’orthographe exacte de vos variables de champ, accédez à la syntaxe de la variable de champ sous-jacente en sélectionnant Show Employee Profile Fields [afficher les champs du profil de l’employé] dans la page Notification definitions [définitions des notifications].
Si vous utilisez la page Notifications Definitions [définitions des notifications] pour collecter les noms de champs des profils de vos employés, utilisez la variable de champ telle qu’elle apparaît dans la liste. La liste peut afficher :
EmergencyContact [contact d’urgence]
Le champ de notification sera :
[$EP_EmergencyContactInfo$]
La syntaxe à utiliser dans la définition de tâche Employee Instructions [instructions à l’employé] est :
Votre contact d’urgence est : <$client.tForWhomUserInfo.EmergencyContact>
Contactez le support pour obtenir des informations supplémentaires ou pour demander de l’aide.
Options des formulaires électroniques ou documents
Ne pas joindre de formulaires électroniques ou de document
Cliquez sur cette option pour ne PAS inclure de formulaire électronique ou de document.
Joindre un formulaire électronique à remplir ou à consulter
Cliquez sur cette option pour associer un formulaire à la collecte ou à la consultation de données. Cette option permet de spécifier si l’attributaire de la tâche peut ajouter des données au formulaire ou marquer le formulaire comme terminé une fois la tâche accomplie.
Sélectionnez un formulaire électronique dans la liste déroulante. Les formulaires électroniques répertoriés sont filtrés en fonction de vos droits et des droits associés au formulaire au moment de sa création.
À noter : si vous sélectionnez un formulaire électronique I-9 conforme, les mots
insertform [insérer formulaire]ouinserteForm [insérer formulaire électronique]doivent être inclus dans la case Employee Instructions [instructions à l’employé]. Autrement, les règles de conformité de numéro d’étape I-9 ne sont pas disponibles à la sélection.Sélectionnez des options supplémentaires.
Demander le téléchargement d’un document
Cliquez sur cette option pour demander le téléchargement d’un document lors de cette tâche. Sélectionnez un type de téléchargement dans la liste déroulante.
Sélectionnez la case Upload is required to complete task [le téléchargement est obligatoire pour exécuter la tâche] si vous souhaitez que l’utilisateur télécharge un document pour exécuter la tâche. Lorsqu’elle n’est pas sélectionnée, la tâche peut être exécutée si un document n’est pas téléchargé.
Demander la consultation d’un document
Cliquez sur cette option pour demander un document à vérifier lors de cette tâche. Sélectionnez un type de téléchargement dans la liste déroulante.
Remarque : cette option concerne les documents téléchargés par l’employeur qui apparaissent sous l’onglet Formulaires électroniques et les documents téléchargés par l’employé qui apparaissent sous l’onglet Documents.
Préparer un dossier de documents à télécharger
Cliquez sur cette option pour indiquer les formulaires électroniques et les documents téléchargés à inclure dans le dossier de documents à télécharger.
Remarque : les types de fichiers pris en charge sont pdf, gif, jpeg, jpg, png, bmp et tiff.
(Facultatif) Modifiez le libellé du bouton Download Package [dossier de documents à télécharger].
 Categories & Assignment [catégories et attribution]
Categories & Assignment [catégories et attribution]Les tâches sont générées en fonction du couplage des valeurs des catégories du bénéficiaire (de l’événement) avec les valeurs des catégories attribuées dans la définition de tâche.
Une ou plusieurs valeurs doivent être sélectionnées pour chacune de ces catégories. Si la tâche n’est pas spécifique à une catégorie, choisissez All [toutes].
Les catégories sont utilisées pour déterminer si des tâches doivent être générées.
Les attributs sont des caractéristiques. Ils apportent des précisions sur l’événement. Ces informations peuvent servir à l’affichage ou à l’intégration avec d’autres systèmes.
Si vous souhaitez utiliser une valeur de catégorie pour générer une tâche spécifique pour une catégorie d’employés et que vous ne la voyez pas, contactez votre administrateur. La catégorie peut ne pas être présente sur votre définition d’événement ou peut être un attribut d’événement, qui doit être transformé en catégorie d’événement.
Saisissez les informations suivantes pour spécifier l’attribution de tâche :
Pour les tâches déjà créées
Un événement existant comprendra un voyant signalant un champ en lecture seule, pour vous rappeler quand cette tâche sera générée. Ce champ est une zone d’affichage uniquement.
Catégories
Utilisez le menu de recherche déroulant pour sélectionner une valeur de catégorie ou plusieurs.
Si vous le souhaitez, vous pouvez exclure les valeurs des catégories d’une définition de tâche. Cochez la case Do not include these category values [ne pas inclure ces valeurs de catégories] et effectuez des sélections.
À noter : Les valeurs des catégories en rouge sont exclues. Les catégories en vert sont incluses.
Attribution
Utilisez les boutons radio pour sélectionner le type d’utilisateur auquel la tâche a été attribuée. Certains boutons radio incluront des critères de sélection supplémentaires pour être plus spécifiques. Sélectionnez l’une des options d’attribution de tâche :
- Existing Employee [employé existant] : Les exemples de libellé par défaut sont New Hire, Transferee and Exiting Employee [nouvelle recrue, muté(e) et employé(e) existant(e)]. Il s’agit d’échéances relatives destinées à attribuer la tâche à l’utilisateur bénéficiaire de l’événement.
Un exemple de tâche à accomplir par le bénéficiaire est celui qui consiste à saisir et à soumettre un formulaire I-9.
Aucun autre critère de sélection n’est présenté pour le bénéficiaire.
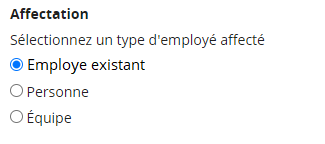
- Person [personne] : après avoir sélectionné Personne, vous pouvez sélectionner la personne à laquelle attribuer cette tâche. La personne sélectionnée est fonction du bénéficiaire de l’événement.
Lorsqu’un événement est lancé, les pages Create Work Event [créer un événement professionnel] recueillent le nom de l'attributaire de la tâche (bénéficiaire).
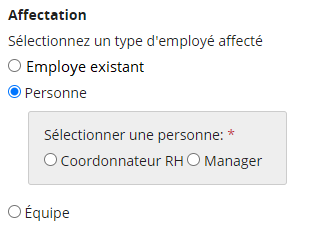
- Team [équipe] : après avoir sélectionné Team [équipe], vous disposez d’un critère de sélection supplémentaire pour préciser l’équipe et la catégorie qui peut lui correspondre. Les tâches qui ont cette option d’attribution apparaissent sous l’onglet Team Tasks [tâches de l’équipe] du tableau de bord des membres de l’équipe. Les tâches de l’équipe ne sont pas attribuées tant qu’elles ne sont pas réclamées.
Vous pouvez restreindre l’attribution de tâches d’équipe à un sous-ensemble de membres de l’équipe qui correspond à la catégorie sélectionnée. Par exemple, vous avez la possibilité d’imposer une restriction à un attributaire dans l’équipe des coordinateurs des RH pour qu’elle ne voie dans sa liste de tâches de l’équipe [Team Tasks] que leur emplacement pour cet événement.
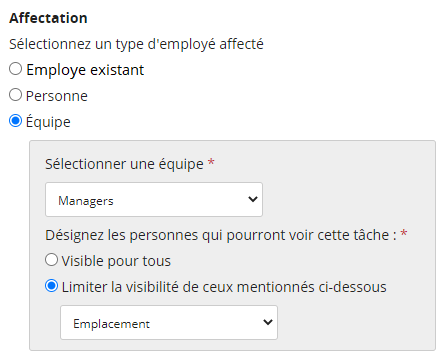
Messages affichés en fonction de l’existence de catégories d’événements
S’il y a une ou plusieurs catégories pour l’événement, les valeurs des catégories sélectionnées ci-dessous serviront à déterminer si cette tâche est générée pour cet événement.
S’il n’y a aucune catégorie pour l’événement, aucune valeur de catégorie ne s’applique pour cette tâche. Cette tâche sera générée pour chaque événement lancé.
Pour la sélection manuelle, le fait de cocher cette case permet d’ajouter manuellement une tâche à un événement, d’après sa catégorie. Cela met la tâche en mode « sélection manuelle » et la rend accessible via l’option Add a Task [ajouter une tâche].
Rôles du portail
Vous pouvez indiquer, une fois cette tâche exécutée, qu’un rôle Eprise est attribué ou non attribué à l’employé. Cela permet d’adapter le portail à l’employé, en fonction du stade de l’événement qu’il est en train d’aborder.
Attribuer un rôle Eprise : une fois cette tâche exécutée, vous pouvez attribuer au bénéficiaire de la tâche un groupe de privilèges. Le portail peut donner accès à des liens et/ou des éléments de menu en fonction des privilèges définis dans le votre portail.
Annuler l’attribution d’un rôle Eprise : une fois cette tâche exécutée, vous pouvez supprimer le bénéficiaire de la tâche d’un groupe de privilèges. Le portail peut donner accès à des liens et/ou des éléments de menu en fonction des privilèges définis dans le votre portail.
Résumé de tâche : profil de l’employé
Remarque : le même affichage du résumé de tâche est utilisé si vous y accédez via le portail ou l’interface.
Vous pouvez inclure, si vous le souhaitez, le profil de l’employé et/ou les informations de catégorie d’événement dans votre résumé de tâche. Cochez les champs pour afficher la section Event Details [détails de l’événement] de la page Task Summary [résumé de tâche] (portail et interface utilisateur).
 Tasks & Dates [tâches et dates]
Tasks & Dates [tâches et dates]Dépendances de tâche
Si la tâche a des dépendances, elles sont affichées ici.
Avant : si cette tâche est dépendante d’une autre tâche, la liste des tâches exécutées avant que cette tâche ne soit activée s’affichera.
Après : si cette tâche est une tâche mère, la liste des tâches activées suite à l’exécution de cette tâche s’affichera.
Dates des tâches
Remarque : les dates sont des jours calendaires, pas des jours ouvrables. Les jours calendaires sont utilisés pour générer les dates des tâches. Cela inclut les week-ends et les congés de votre entreprise.
La date d’activation tombe le
La date d’activation d’une tâche est définie soit par rapport à la date de création de l’événement professionnel soit par rapport la date définie d’un événement professionnel. Zéro jours après une date de création correspond à une tâche activée au moment de sa création.
Les tâches dépendantes sont activées lorsque la tâche mère est exécutée et si la date d’activation est respectée.
À noter : si la tâche en cours est une tâche à exécution automatique, la date d’activation doit être définie sur 0 jours après la date de création. Dans la plupart des cas, lorsque vous définissez une tâche à exécution automatique (une tâche dont l’unique objectif est d’envoyer une notification pour une étape importante), elle est définie comme tâche dépendante.
La date d’avertissement tombe le
La date d’avertissement est paramétrée comme un rappel de la date d’échéance d’une tâche qui approche. Les dates d’avertissement génèrent deux voyants :
- Des notifications facultatives. L’attributaire de tâche peut recevoir une notification « Avertissement » l’alertant qu’une date d’échéance approche.
- Voyant d’état de tableau de bord et de rapport. Une liste de tâches vue sur le tableau de bord ou un rapport affiche une icône pour indiquer qu’une tâche est affectée du statut « Avertissement ».
L’échéance de la tâche est le
La date d’échéance d’une tâche est fixée par rapport à la date de création de l’événement professionnel, la date d’activation ou la date définie d’un événement professionnel.
Zéro jours après une date de création signifie qu’une tâche arrive à échéance dès sa création.
Des exemples de dates d’effet sont la date de début pour une entrée dans l’entreprise, la date de mutation pour un événement de mutation et la date de fin d’emploi pour une sortie de l’entreprise.
La tâche expirera
Configurez si la tâche peut expirer:
- Schedule or manual [Calendrier ou manuel]: La tâche peut être expirée en fonction du calendrier (défini ci-dessous) ou manuellement par un utilisateur autorisé.
- Only manual expiration [Expiration manuelle uniquement]: La tâche ne peut être expirée manuellement que par un utilisateur autorisé.
- Do not allow expiration [Ne pas autoriser l'expiration]: La tâche ne peut pas expirer.
(Disponible uniquement si la planification ou l'option manuelle est sélectionnée) La date d'expiration de la tâche est définie par rapport à la date de création de l'événement, la date d'activation, la date d'échéance ou la date de fin.
Zéro jour après une date de création équivaut à une tâche expirant lors de sa création.
Notifications
Vous pouvez outrepasser la notification par défaut (niveau administration) pour cette tâche-ci, en annulant la sélection d’un ou de tous les types de notification :
- Envoyer des e-mails d’activation
- Envoyer des e-mails d’avertissement
- Envoyer des e-mails de retard
- Envoyer des e-mails complétés
- Envoyer des e-mails expirés
- Envoyer des notifications d'intégration
Le calendrier des notifications est fonction de la date que vous avez définie pour cette tâche. Si vous avez désactivé l’un de ces types de notification au niveau de la notification (administration), la notification ne sera pas envoyée.
Si une tâche est définie comme tâche à exécution automatique, ne désactivez pas l’e-mail d’activation.
Déclenchements
Cette section permet de configurer une tâche supplémentaire, qui peut se produire après avoir complété un formulaire électronique.
- Cliquez sur Save [enregistrer].
In this section |
| ©2021 SilkRoad Technology. All rights reserved. |
| Last modified on: 19/11/2021 15:55:03 |